Click
on  button at the top right-hand corner of the screen to access the Settings Main Menu. This menu is
displayed below,
button at the top right-hand corner of the screen to access the Settings Main Menu. This menu is
displayed below,
Follow the given procedure to access the Custom Attribute Screen:
Click
on  button at the top right-hand corner of the screen to access the Settings Main Menu. This menu is
displayed below,
button at the top right-hand corner of the screen to access the Settings Main Menu. This menu is
displayed below,
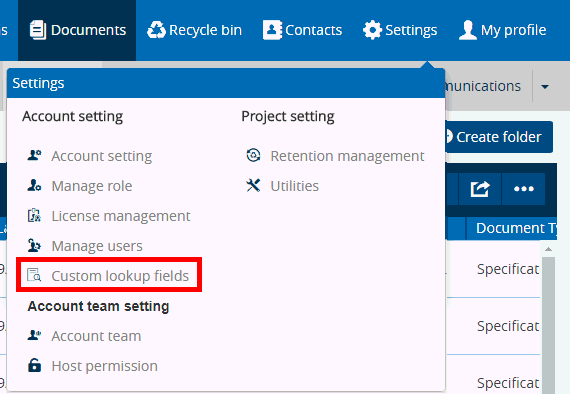
Under the Account Setting heading click on Custom lookup fields menu item [highlighted in the screenshot above] to access Custom Lookup field screen. This screen is shown below,

Information viewed on the screen:
The Custom Attributes are viewed on the left-hand panel of the screen. Only the Super-Admin user can create the attributes from back-end (through code changes) on request from users of a particular Collection within the application. These custom attributes are displayed as columns under which information is populated by the application for each file on the Collection Files screen (right-hand panel - file display section).
You can view the Custom Fields present under specific custom attribute on the right-hand panel of the screen. The custom field will appear for selection within the Custom Attribute drop-down fields under Modify Attributes screen. Refer to Add/Modify Attributes for more details. The selected custom fields from the custom attributes drop-down will be displayed as values under the Custom Attribute column for each file on the Collection Files screen. This is shown below,
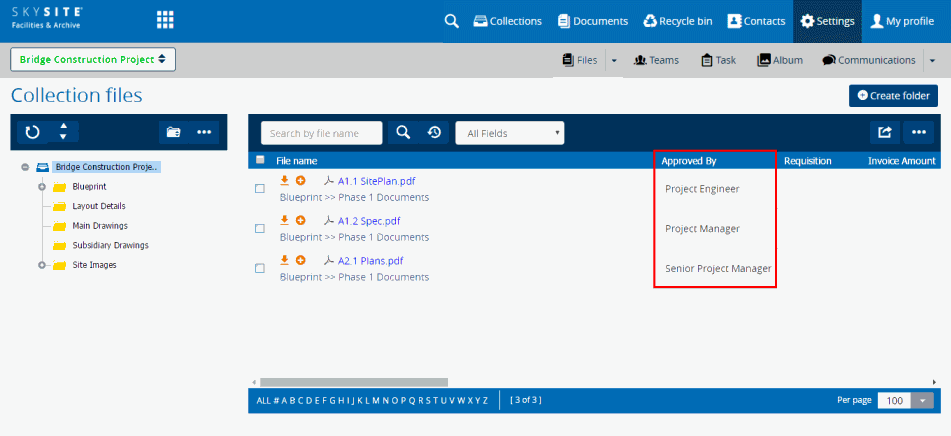
The column heading in the above screen is the Custom Attribute and the column values are the selected Custom Fields.
Operations that can be performed from this screen:
Clicking on any Custom Attribute, will change the name of the screen to the name of the attribute and will display all the custom fields under the attribute under the right-hand panel.
Click
on any Custom Attribute and then enter the new field name within
the textbox provided at the top of the screen. This textbox is
displayed here: 
Click
on  button to modify the name of the custom
field within the same textbox where the name was added.
button to modify the name of the custom
field within the same textbox where the name was added.
Click
on  button to delete the custom field.
button to delete the custom field.
Click
on  (More
button) to import or export custom field list under a specific
custom attribute. Refer to Import
& Export Custom Attributes screen for more details.
(More
button) to import or export custom field list under a specific
custom attribute. Refer to Import
& Export Custom Attributes screen for more details.
In the end, click on [Save button] present at the top right-hand corner of the screen to save the newly created fields or update field name.
Links:
Import & Export Custom Attributes