Link
Folder
Follow the given procedure to send folder download
link to team members or other users of the application:
Select the Collection
from the drop-down present at the top left-hand side of the
action bar to view the folders and files under the Collection.
Select the folder
(single-click on any folder) the download link of which you would
like to send to other users.
Click on the  (More button) present at the
top of the displayed folder tree
on the left-hand side of the screen.
(More button) present at the
top of the displayed folder tree
on the left-hand side of the screen.
Once the menu opens up, click Link
folder menu item. The Collection folder link(s) window opens up. This is shown below,
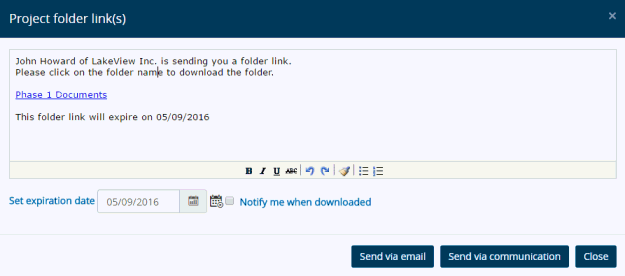
The download
link along with the text is displayed by default within the Text Editor.
You can change the text as per your requirement.
You may or may not want to add expiry date.
Adding expiry date implies that the folder and its contents can be
downloaded before the expiry date only and if the date exceeds due
to any reason you won't be able to download the folder i.e. the link
will expire. Click  to remove the expiry date.
to remove the expiry date.
Click Notify
me when downloaded such that when the link is accessed by the
recipient user to download the folder, you (sender) will receive notification
via email.
Click Send via email to send the download
link to the target user through outlook email.
Click
Send via communication to send
the folder download link to the intended user via the Communication
module. Details: About
the Communication Module
Click
Close to exit the window.
Links:
Accessing
& Understanding Collection Folder & File Screen
Rename Folder
Remove Folder
Uploading Folder
Downloading
Folder
Export Folder
Create Folder
Manage
Folder Permission
Move Folder
 (More button) present at the
top of the displayed folder tree
on the left-hand side of the screen.
(More button) present at the
top of the displayed folder tree
on the left-hand side of the screen.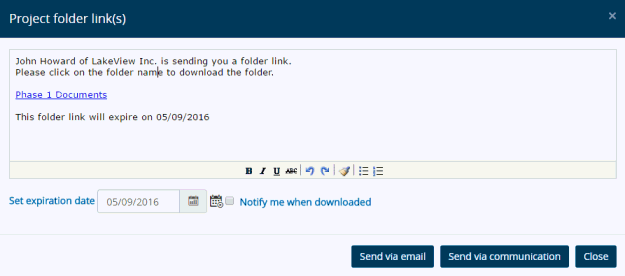
 to remove the expiry date.
to remove the expiry date.