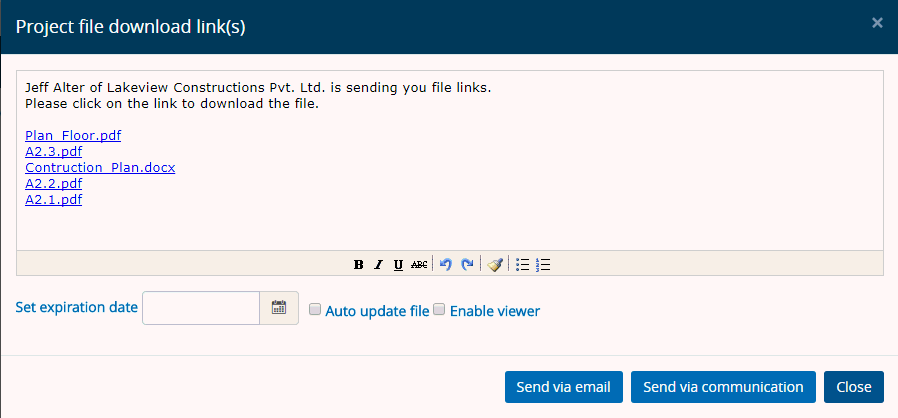Linking Files
A File or Folder Link is an easy way to share
a document in your system with an outside vendor or NON-SKYSITE user.
This process will create a unique link that will provide one click downloading
of a file or files stored in your Archive.
Follow the given procedure to send the download
link of the file to another user via email or Communication module:
Select
the folder from the Collections
Folder section. The file(s)
of the selected folder is displayed in the Collection
Files section.
Select the files (the download link of which
is to be send) by ticking the checkbox beside each file or select
all files at once by clicking the checkbox beside the File Name column.
Click on  (More button) at the top right-hand
corner of the screen. A number of options within a menu appear.
(More button) at the top right-hand
corner of the screen. A number of options within a menu appear.
Click Link files menu item. The
Collection file download link(s)
window opens up. This is shown below,
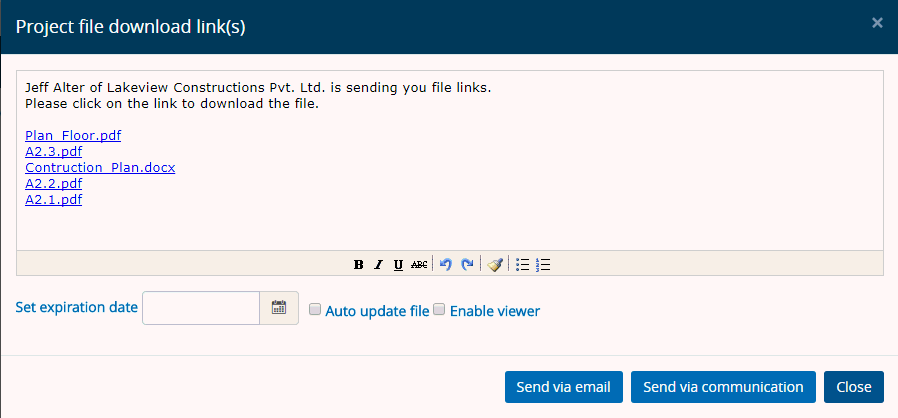
The download
link along with the text is displayed by default within the Text Editor.
You can change the text as per your requirement.
You may or may not want to add expiry date.
Adding expiry date implies that the file can be downloaded before
the expiry date only and if the date exceeds due to any reason you
won't be able to download the file i.e. the link will expire.
Select Auto
Update file if you want your file to be always the current
version regardless of when it is accessed.
Select Enable
Viewer if you are sending a file that
the recipient may not be able to open and will allow the user to use
our Viewer to open the file.
Click
Send via email to send the download
link to the target user through outlook email.
Click
Send via communication to send
the file download link to the intended user via the Communication
module. Details: About
the Communication Module
Click
Close to exit the window.
Links:
Accessing
& Understanding Collection Folder & File Screen
Manage View
Copying Files
Moving Files
Uploading Files
Deleting Files
Downloading Files
Checking Out
Files
Checking In Files
Undo Pending
Changes
Viewing
Document History
Viewing Files
Manage File
Permission
Add/Modify Attributes
Setting
Alert for Folder/File
Searching Files
![]() (More button) at the top right-hand
corner of the screen. A number of options within a menu appear.
(More button) at the top right-hand
corner of the screen. A number of options within a menu appear.