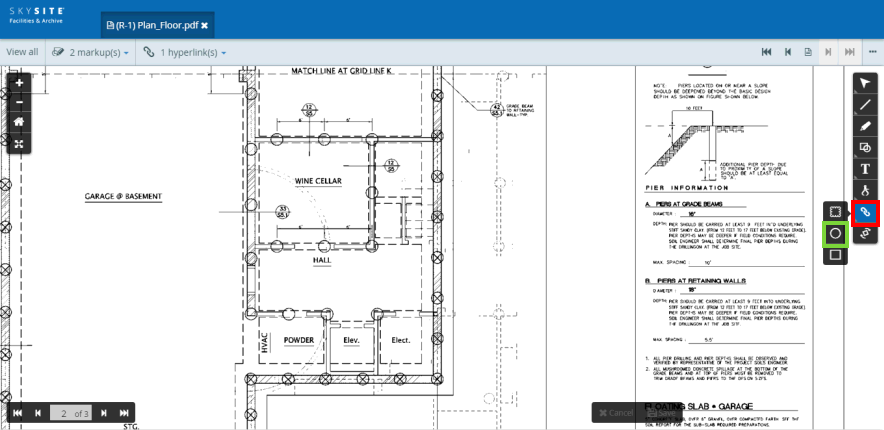
Hyperlinking feature is used for easy navigation between documents, between pages of multiple documents or between pages of same document by creating links between document pages, for navigating inside a specific folder present in the same collection or navigating to an external web page through an external link
You can insert hyperlink in the document through the Viewer in the form of THREE shapes:
Rectangle
Ellipse
Cloud
You are provided with the option in the tool-bar to select the preferred shape of the hyperlink.
Click the Hyperlink option in the tool-bar [highlighted by the red rectangle in the screenshot below]. This leads to opening up of the Hyperlink Menu bar.
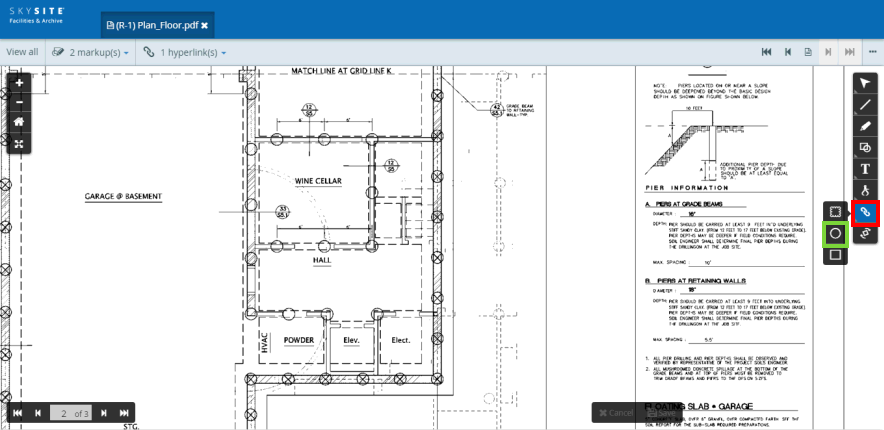
Click to select the ellipsoidal shape [highlighted by the green rectangle in the screenshot above]
Click on any portion of the document and
then drag the mouse pointer to draw the hyperlink shape on the document.
As soon as you finish drawing, the Link
to pop-up appears as shown in the screenshot below, 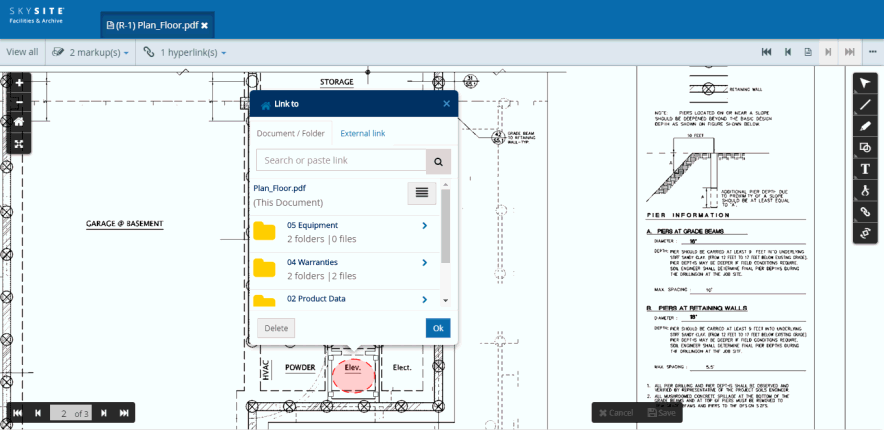
If you like to change the position of the shape, then single-click on the shape, hold the mouse pointer and drag the arrow around and then release the mouse pointer at a position of the document where you would like to place the shape.
Also, you can stretch & contract any of the four end points of the shape to change its size
Through the Link to pop-up box you can select the destination document. This pop-up box displays all the folders, files inside the collection where the current document exists. You can choose the destination page as any page of the source document (where the hyperlink is being created), any page of any document existing inside the collection (within which the source document exists) be it inside any user-created folder or system-created folders like 'Latest documents' folder.
Note: Hyperlinking is a collection-wise feature and documents from other collections in the account will not appear on the Link to pop-up box.
Lets say you want to link to page number of 2 of multi-page file which exists inside an user-created folder.
Click
on the  sign beside an user-created folder to navigate inside that folder
on the Link to pop-up box
sign beside an user-created folder to navigate inside that folder
on the Link to pop-up box
The files for linking will now appear on the Link to pop-up box. This is shown below,
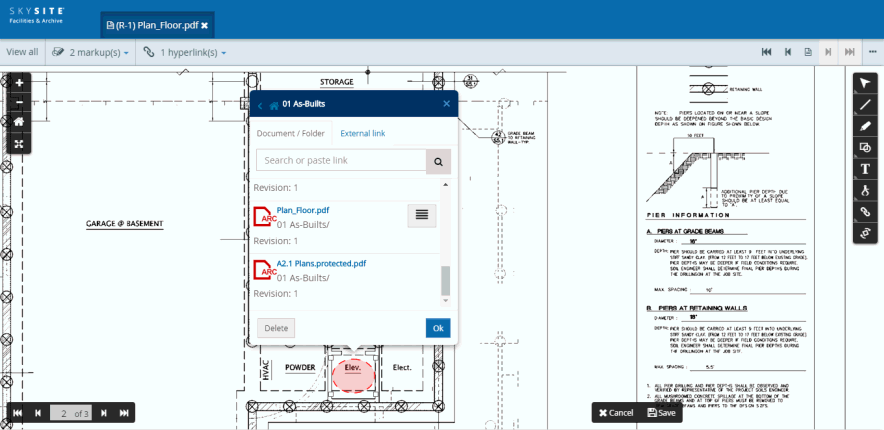
Click on any file to select that file as the destination file.
The  button beside
a file means that the file is a multi-page file.
button beside
a file means that the file is a multi-page file.
Click
on the  button to open the menu where each page is shown separately. This
is shown below,
button to open the menu where each page is shown separately. This
is shown below,
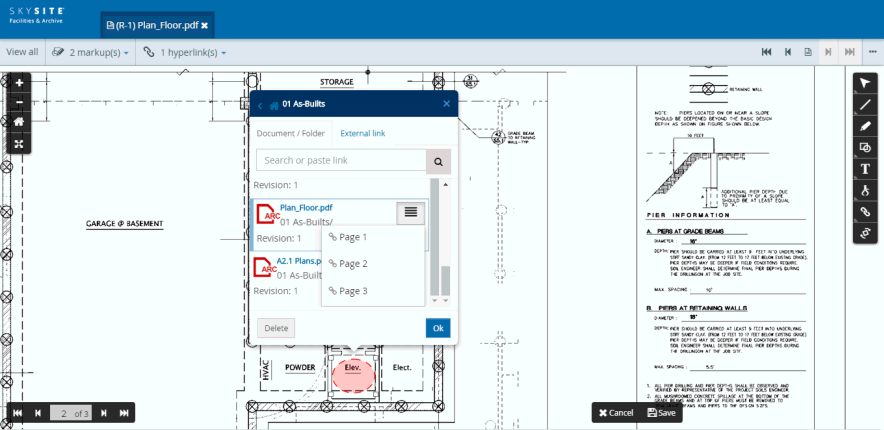
Note:
Click the  button
at the top left-hand corner of the pop-up box to move back one
level.
button
at the top left-hand corner of the pop-up box to move back one
level.
Use the search textbox to search for the desired destination document. Enter more than 1 character to search. Unpublished & shortcut of files are excluded from search.
Now, click on 'page 2' to create the hyperlink on page 2 of a multi-page file
Alternatively, you can click on any file on the Link to popup box to set that document as the destination file
The Link to pop-up box now changes to Jump to pop-up box which displays a preview of the destination document page. This is shown below,
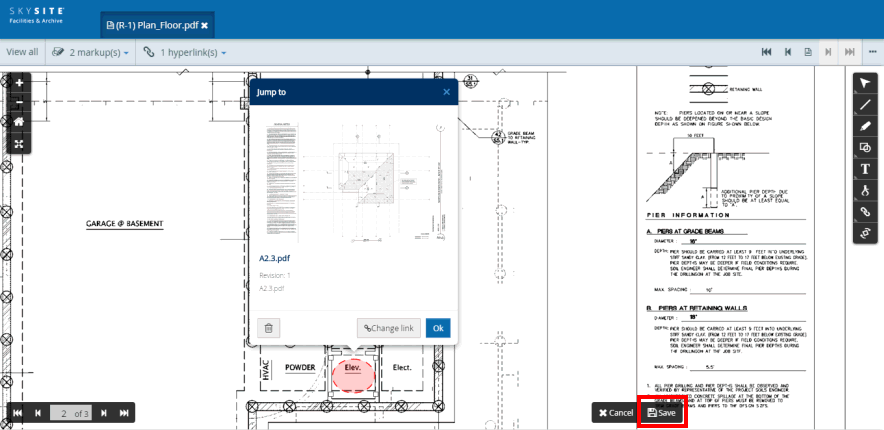
Hence, your hyperlink is now created on the desired destination document.
Pointers:
Click the [Change Link] button to change the link, that is, select the destination document as another page of the current document or select another document altogether. The pop-up again reverts to the Link to pop-up box.
Click
 [Delete] button to delete the created
hyperlink.
[Delete] button to delete the created
hyperlink.
After you create the hyperlink there are two ways you can save the hyperlink.
First method:
Click the [OK] button on the Jump to pop-up box to close the pop-up. The pop-up box will disappear and only the hyperlink annotation shape will remain where it is drawn on the Viewer.
Then, click the [Save] button [highlighted on the screenshot above] on the Viewer to open the 'Save markup name as' pop-up box. This is shown below,
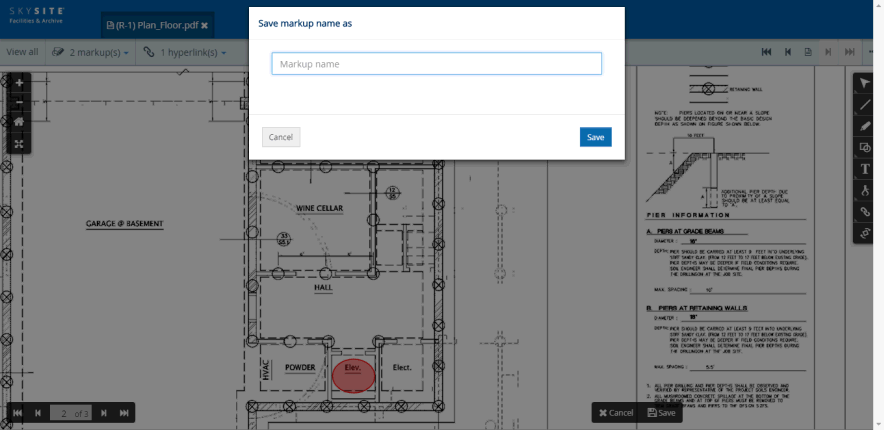
Enter the name of the hyperlink on this pop-up box and click [Save] button to save the hyperlink
Second method:
Click on the destination document preview and the application will display a message "Do you want to save the markups?"
Click [Yes] button on the message box and the 'Save markup name as' pop-up box will appear. This pop-up box is shown below,
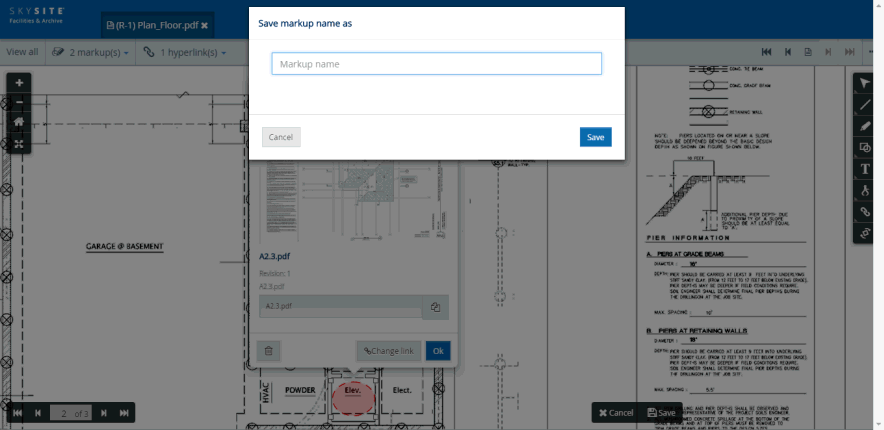
Enter the name of the hyperlink on this pop-up box and click [Save] button to save the hyperlink
After you save the hyperlink it will appear under the 'Saved hyperlink' drop-down as well as the 'Saved markup' drop-down present on the top of the Viewer.
Click the 'Saved hyperlink' drop-down [highlighted with red rectangle on the screenshot below] to view all the saved hyperlinks drawn previously on the document.
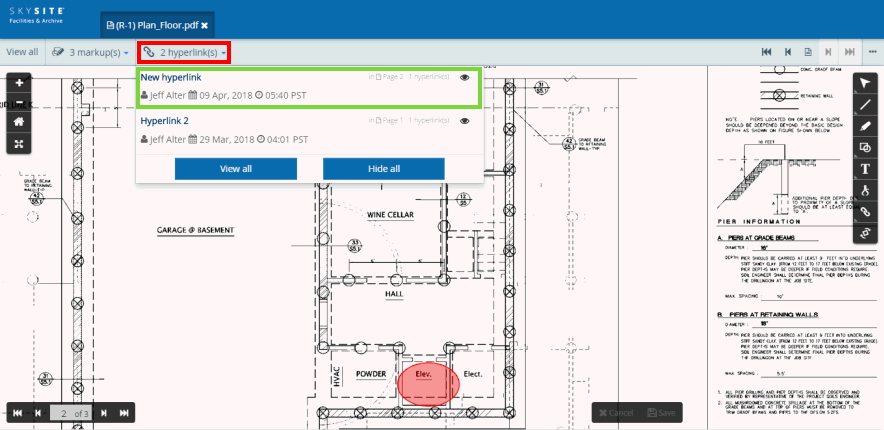
Now, click on the recently drawn & saved hyperlink row [highlighted with green rectangle on the screenshot above] to make the hyperlink annotation shape appear on the document
Note:
This icon  [Toggle
markup view ON/OFF] means that the annotation shape is visible
on the Viewer and this icon
[Toggle
markup view ON/OFF] means that the annotation shape is visible
on the Viewer and this icon  means that the annotation
shape is hidden from view. You can click on the saved annotation row to
make the hyperlink shape appear and disappear.
means that the annotation
shape is hidden from view. You can click on the saved annotation row to
make the hyperlink shape appear and disappear.
After clicking the saved hyperlink row the hyperlink annotation shape [highlighted in the screenshot with green rectangle] appears on the document. This is shown below,
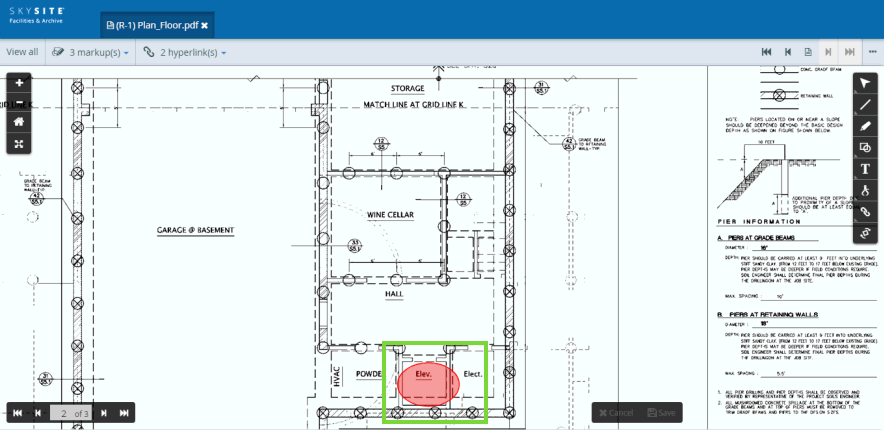
Click on the hyperlink annotation shape to open the destination document preview on the Jump to pop-up box. This is shown below,
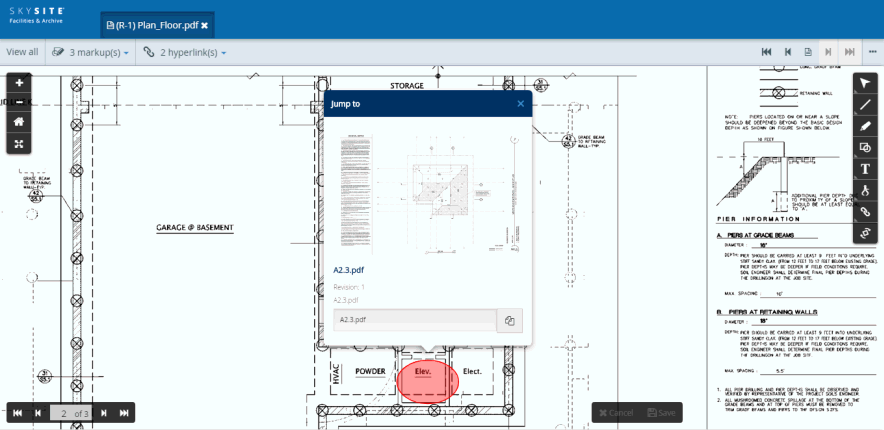
Note: The preview only appears if the checkbox is 'Enable hyperlink preview' is enabled from collection settings. This is shown in the screenshot below,
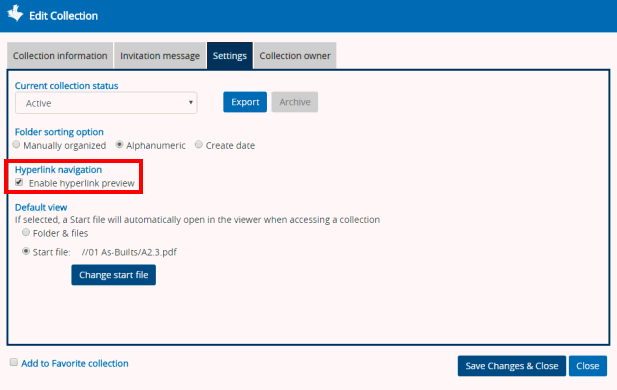
Click on the destination document preview to navigate to the destination document. The destination document will open in a separate tab on the same browser tab. This is shown below,
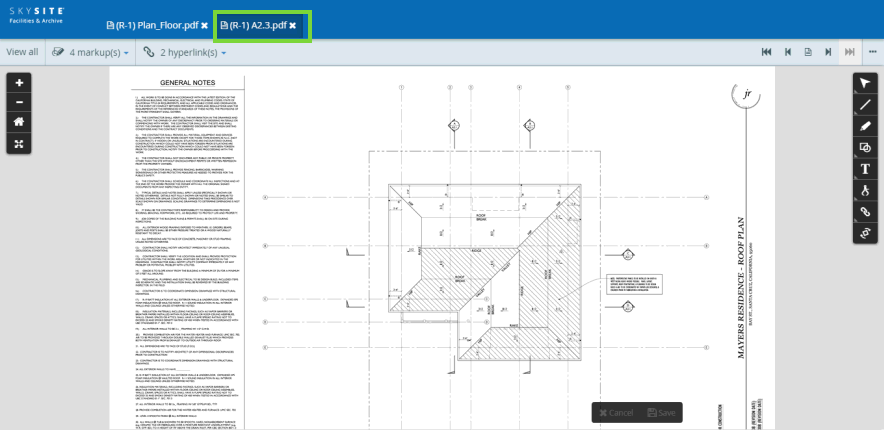
The saved hyperlink is also displayed under the 'Saved markup' drop-down.
Click the 'Saved markup' drop-down [highlighted with red rectangle on the screenshot below] to view & access the saved hyperlink as well as other saved markups on he document. This is shown below,
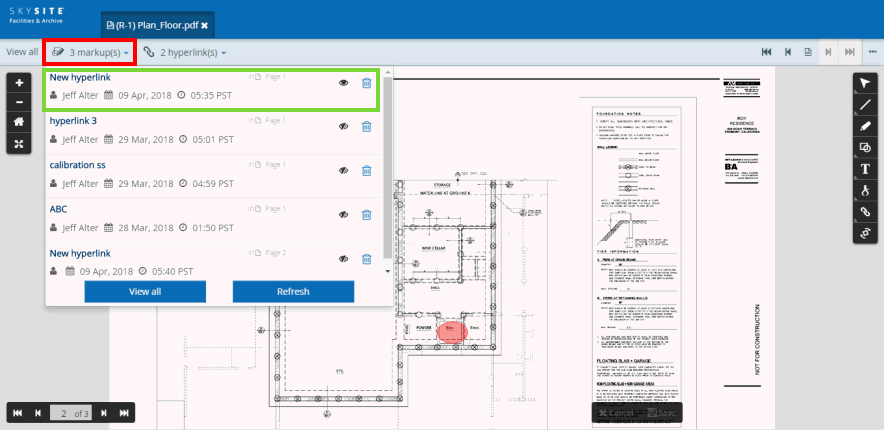
Now, click on the recently drawn & saved hyperlink row [highlighted with green rectangle on the screenshot above] to make the hyperlink annotation shape appear on the document
Note: You can delete a saved external hyperlink from preview pop-up screen and from the 'Saved hyperlink' drop-down and 'Saved markup' drop-down. But you cannot change the link of a saved external hyperlink.
Note:
The  [Toggle
markup view ON/OFF] icon in the 'Saved
hyperlink' drop-down supersedes the same button in the 'Saved
markup' drop-down. This button in the 'Saved
markup' drop-down is useful when the hyperlink is saved in a group
with other markup(s). In that case, you can toggle the only the hyperlink
view ON/OFF from the 'Saved hyperlink'
drop-down and toggle the view the of other markup(s) ON/OFF from the 'Saved hyperlink' drop-down.
[Toggle
markup view ON/OFF] icon in the 'Saved
hyperlink' drop-down supersedes the same button in the 'Saved
markup' drop-down. This button in the 'Saved
markup' drop-down is useful when the hyperlink is saved in a group
with other markup(s). In that case, you can toggle the only the hyperlink
view ON/OFF from the 'Saved hyperlink'
drop-down and toggle the view the of other markup(s) ON/OFF from the 'Saved hyperlink' drop-down.
Note: If you create a hyperlink with a document present inside the latest documents folder and then upload a new revision of that destination document,
Into a folder, leading to automatic update of that document in the latest documents folder, then the hyperlink will point to the updated version of that document.
Into a folder, which will not lead to any update of that document version in the latest drawings folder then there will be no change in the hyperlink and the hyperlink will point to the older version of the document present inside the Latest Documents Folder.
If you connect the link to a file in the latest documents folder then updated versions of the document will contain the link.
Note: You can save multiple hyperlinks together as group and the count of the hyperlinks saved together as a group is displayed in the 'Saved hyperlink' drop-down. Also, you can save one or more hyperlinks together with other markups.
Users can copy & paste or manually type external website URLs and create access link to the URL from any document in the collection through the application Viewer.
Create the hyperlink like when you are creating a file hyperlink, the Link to popup box will appear first. This is shown below,
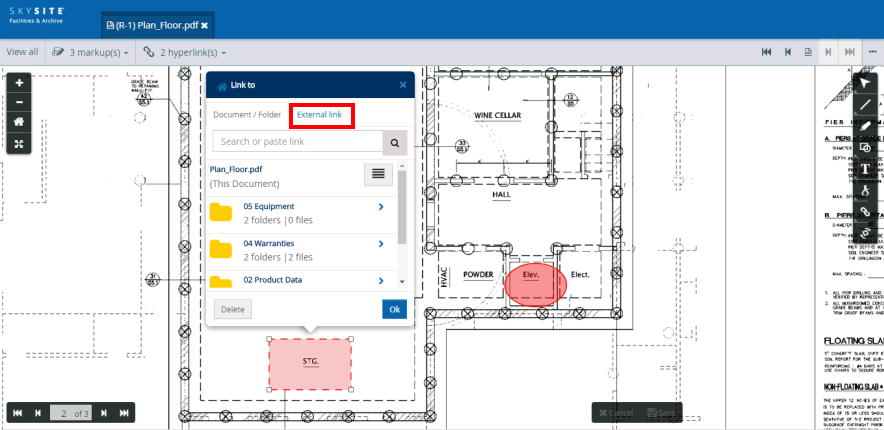
Click the External link tab [highlighted with red rectangle in the screenshot above].
The space for pasting the web link to typing the external link appears. This is shown below,
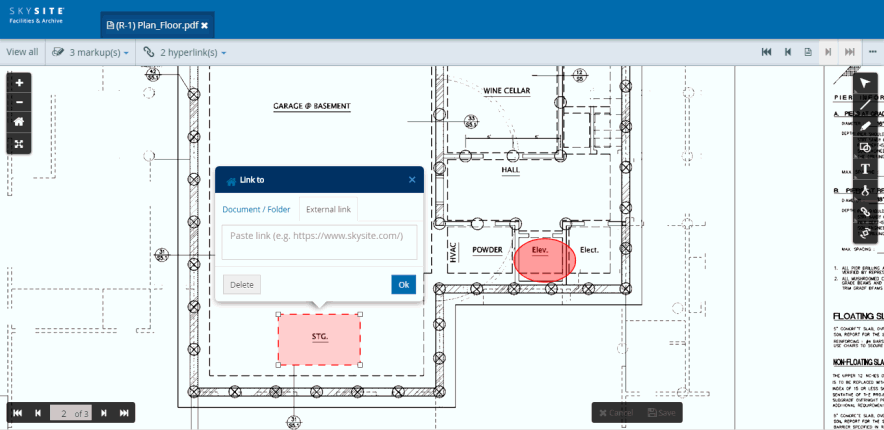
Copy/paste or manually type an URL of an external webpage. For example, copy/paste or type www.google.com
Click [Ok] button to close the Link to pop-up box
Now, click on the hyperlink annotation shape to open the external link preview. This is shown below,
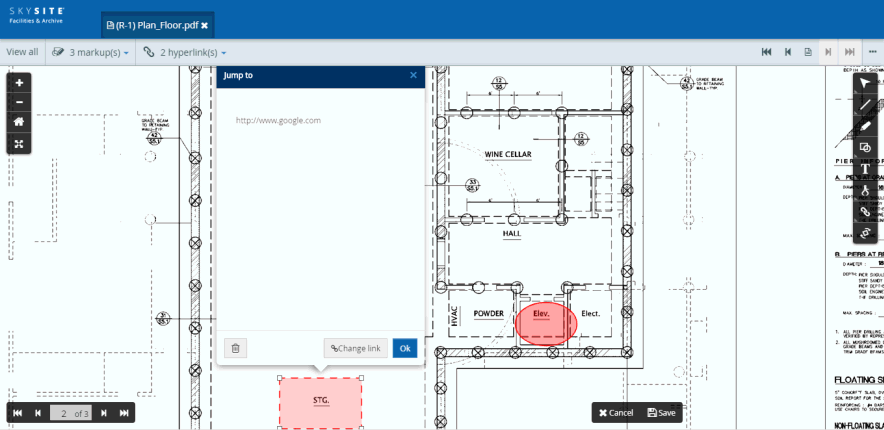
If you want to delete the link click the [Delete] button or you can click on [Change link] button to change the link, then click [Ok] to close the preview.
After that click [Save] button on the Viewer and the 'Save markup name as' pop-up box will appear.
Enter a name of the external hyperlink and click [Save] button to save the external hyperlink.
After you save the hyperlink it will appear under the 'Saved hyperlink' drop-down as well as the 'Saved markup' drop-down on the top of the Viewer. From these drop-downs you can access the saved external hyperlinks on the document.
Now, click the hyperlink annotation shape to view the preview of the destination URL. This is shown below,
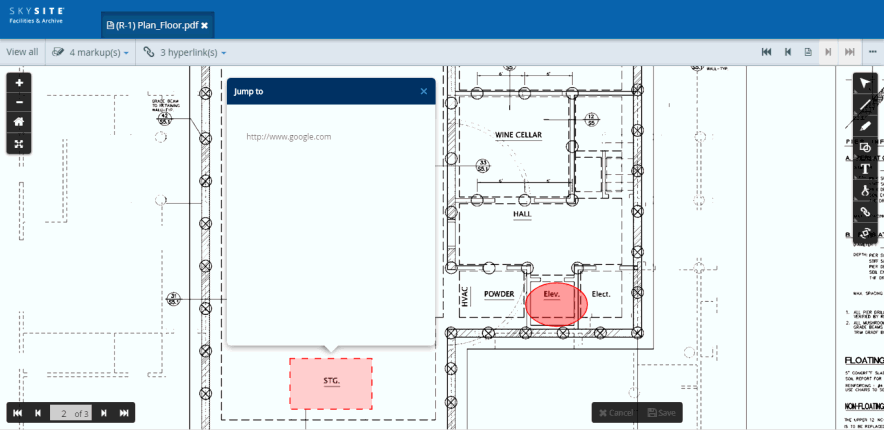
Click on the link of the preview to open the external website in a new tab of your browser
Note: You can delete a saved external hyperlink from preview pop-up screen and from the 'Saved hyperlink' drop-down and 'Saved markup' drop-down. But you cannot change the link of a saved external hyperlink.
User can now navigate to a folder through a pre-existing hyperlink and also create a folder hyperlink on a pdf file through the SKYSITE application viewer in both web & device.
Open a file on the application Viewer and proceed to create a hyperlink annotation.
After drawing the hyperlink shape, the ‘Link to’ pop-up box opens. This is shown below,
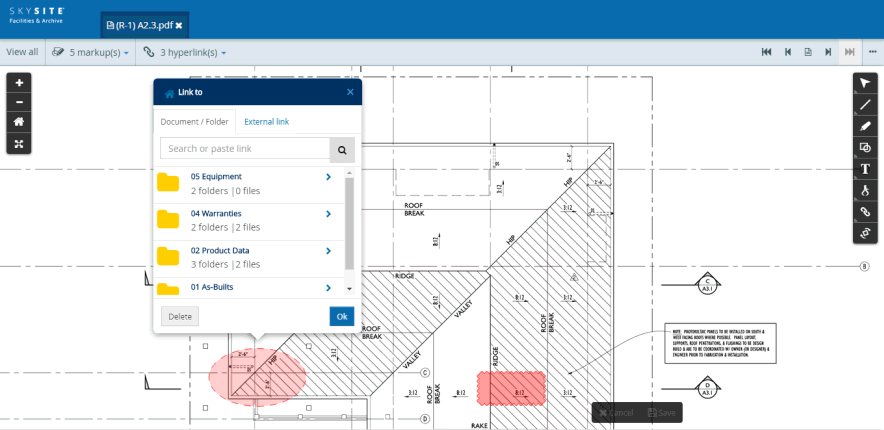
On this pop-up box, there are two tabs – Document/Folder & External link. The Document/Folder tab appears, by default. On this tab, identify the folder which you would like to link as the destination folder.
Single-click on the folder to select that folder as the destination folder to be linked. As soon as you click the folder you will navigate inside that folder.
Screenshot below displays the view inside the folder to be linked:
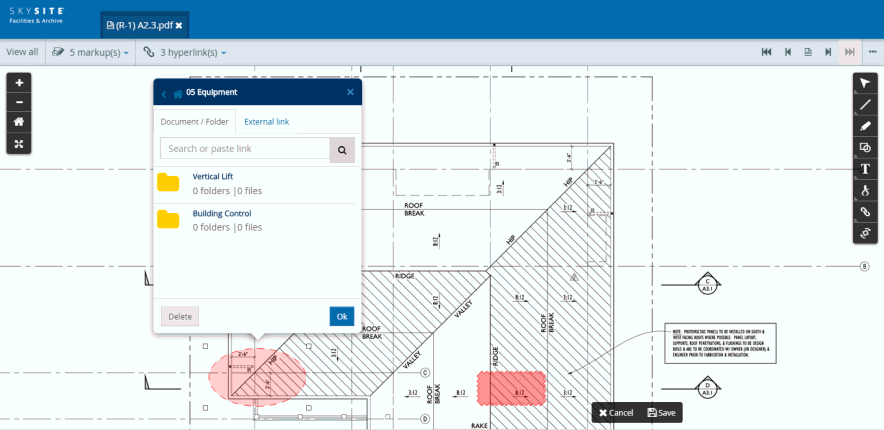
After navigating inside that folder click the [Ok] button and the hyperlink is created with the folder (within which you navigated) selected as the destination folder.
The ‘Link to’ pop-up box now closes.
Click on the hyperlink annotation to open the Jump to pop-up box which displays the hyperlinked folder preview.
Screenshot below displays the Jump to pop-up box which appears after the folder hyperlink is created:
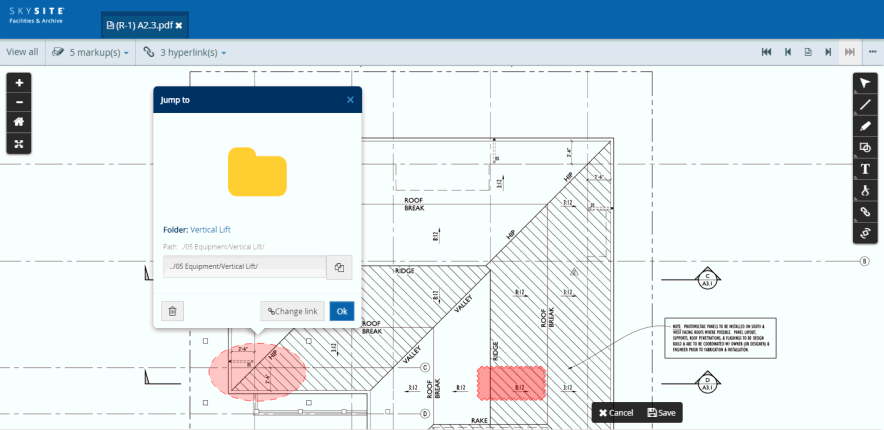
For example, if want to select the folder ’05 Equipment’ as your destination folder [as per the screenshot above], then click the folder named ‘05 Equipment’ to navigate inside that folder and click [Ok] button. This means that the folder ‘05 Equipment’ is selected as the destination folder.
Click [Ok] button to close Jump to pop-up box and then proceed to save the hyperlink (like you save a normal file hyperlink)
Click
 [Delete]
button to delete the folder hyperlink
[Delete]
button to delete the folder hyperlink
Click [Change link] button to change the destination folder link, you will return back to Link to pop-up box.
Copying and using the copied hyperlink to create a separate hyperlink:
Click  [Copy]
button on the Jump to
popup box to copy the folder destination path.
[Copy]
button on the Jump to
popup box to copy the folder destination path.
Hence, next time when you are creating a hyperlink and wants the same folder as the destination hyperlink then you can paste the copied link on the Link to popup box to directly select that folder as the destination folder for the new link.
Screenshot below displays the pasted destination folder path in the Link to popup box:
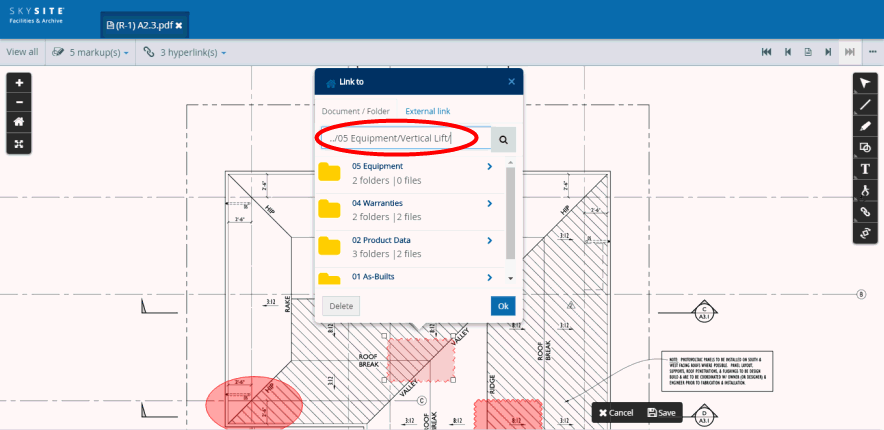
Click [Search] button to find the folder (the path of which is copied and pasted)
Click the folder to navigate inside the folder
After moving inside the folder, click [Ok] button to create the folder hyperlink
Saving the folder hyperlink:
Click the [Save] button to save the folder hyperlink
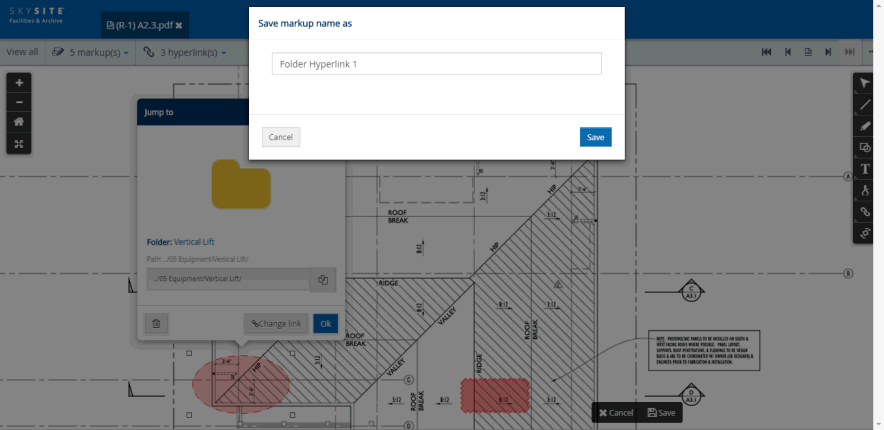
Enter the name of the folder hyperlink and click [Save] button
The saved hyperlink is displayed under the ‘Saved hyperlink(s)’ drop-down & ‘Saved markup(s)’ drop-down.
Screenshot below displays the newly created hyperlink under the ‘Saved hyperlink(s)’ drop-down:
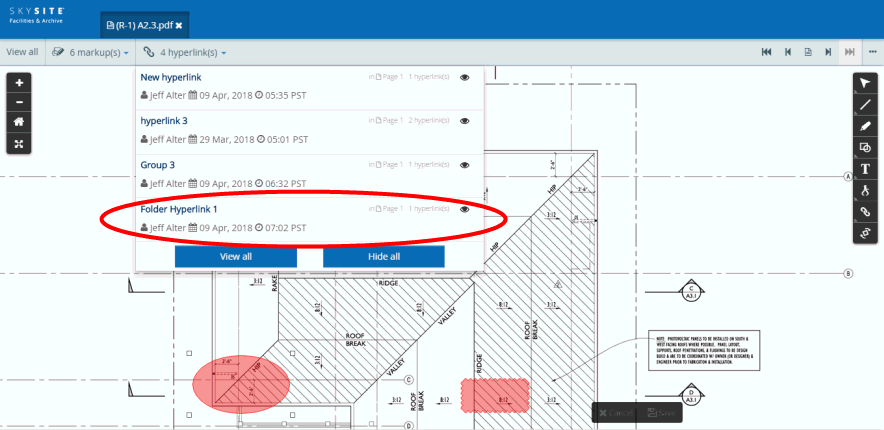
Screenshot below displays the newly created hyperlink under the ‘Saved markup(s)’ drop-down:
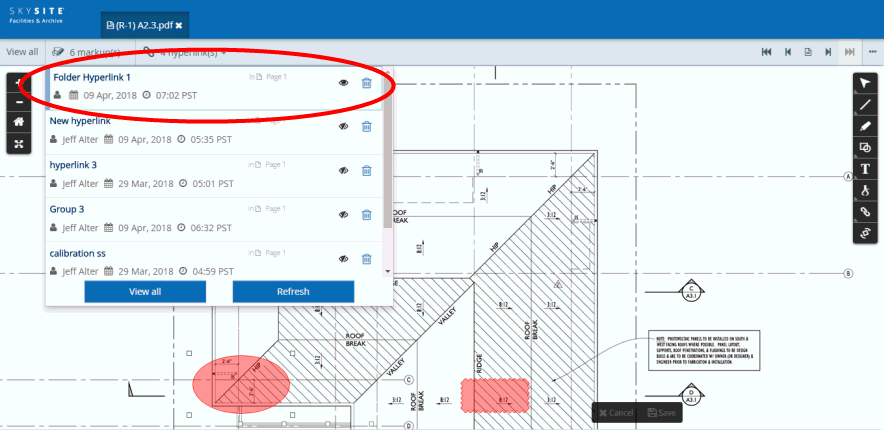
Each row on the saved markup and hyperlink list drop-down displays the name of the hyperlink, the name of the user who created the annotation and the number of annotations that have been saved (Count) together. The newly saved folder hyperlink is, by default, displayed on the document.
Navigating to the collection list screen through the folder hyperlink:
After saving the folder hyperlink, open the 'Saved markups' drop-down or the 'Saved hyperlink' drop-down to access the saved folder hyperlink.
Click on the specific folder hyperlink row (which you want to access) to make the hyperlink annotation appear on the Viewer screen [the hyperlink annotation is highlighted with green oval in the screenshot below]
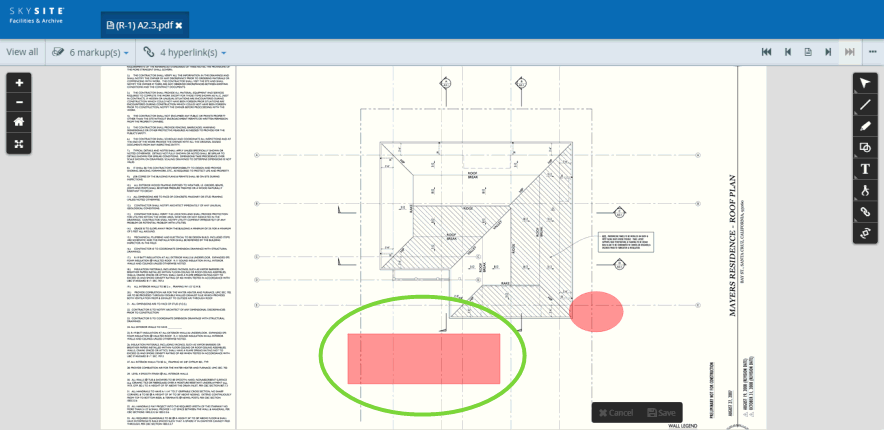
Click on the hyperlink annotation to open the Jump to popup box which displays the linked folder preview.
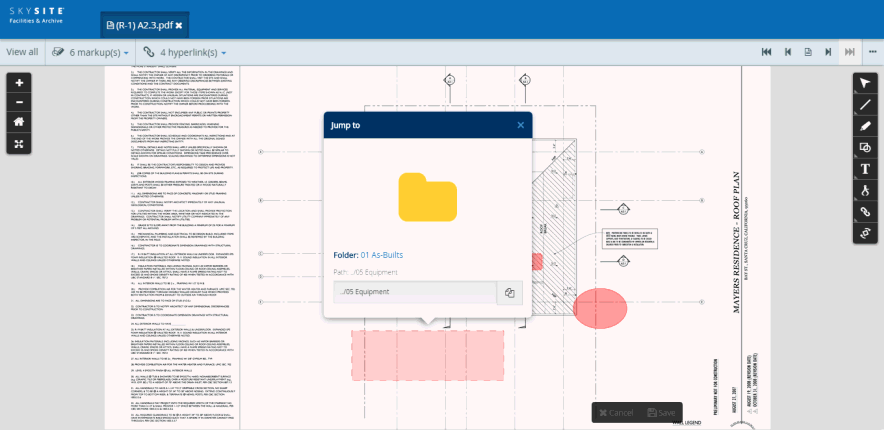
Click on the linked folder preview and application will display a message "Please switch to parent window to view the folder.". This is shown below,
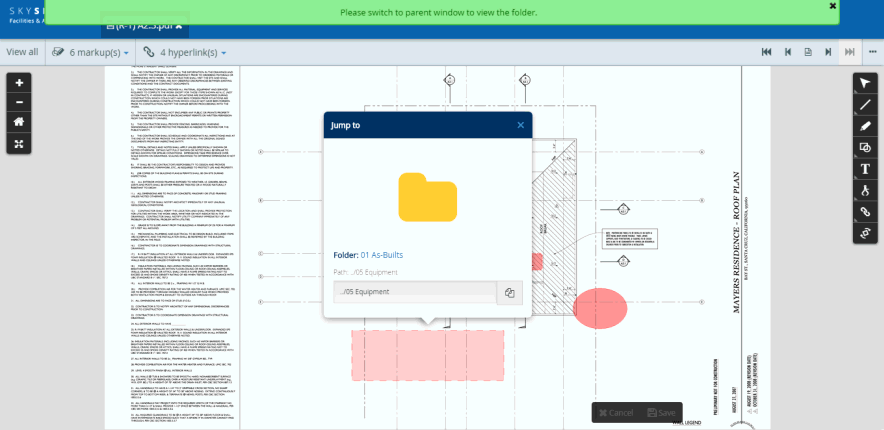
This message means the files inside the linked folder on the collection files screen will appear on the main parent tab of the browser (current application screen from where you opened the document in the Viewer on which you have drawn the folder hyperlink annotation)
Click on the main parent tab of the browser to navigate inside the linked folder [highlighted with red rectangle in screenshot below] and view the files inside the linked folder
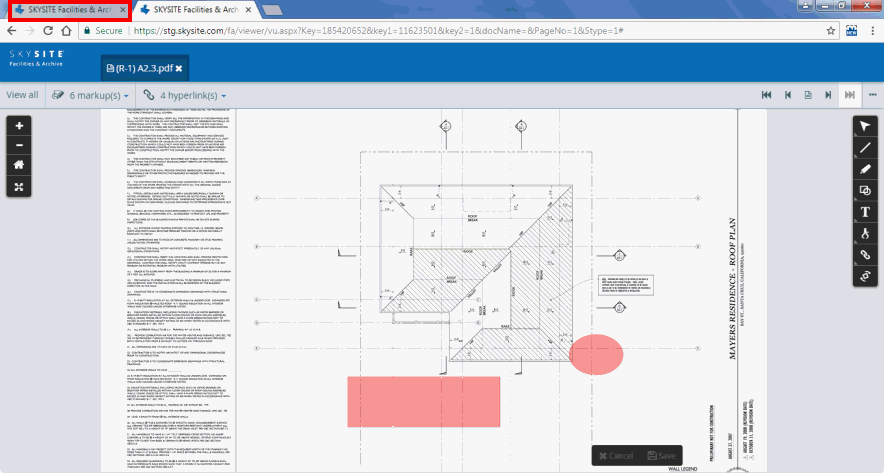
The files inside the linked folder will be displayed on the Collection files screen. This screen is shown below,
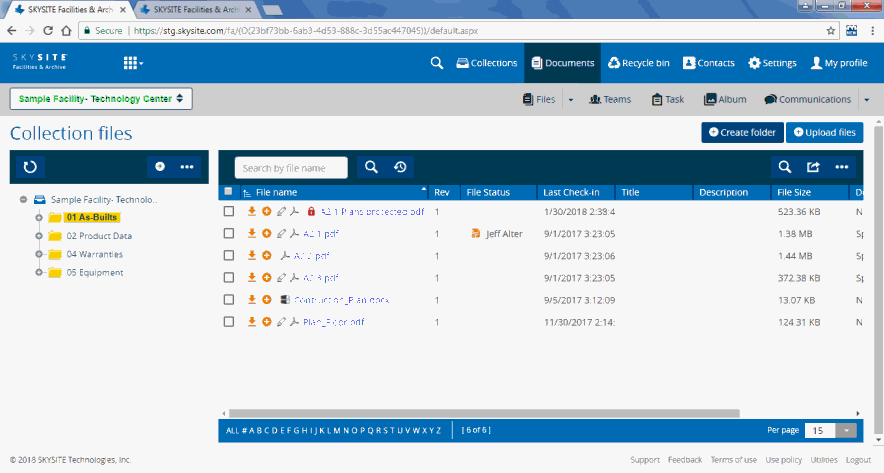
You can save hyperlinks with other annotation together as group
Draw & save 2 markups and 2 hyperlinks together as a group
Screenshot below displayed the drawn and saved group consisting on two markups and two hyperlinks:
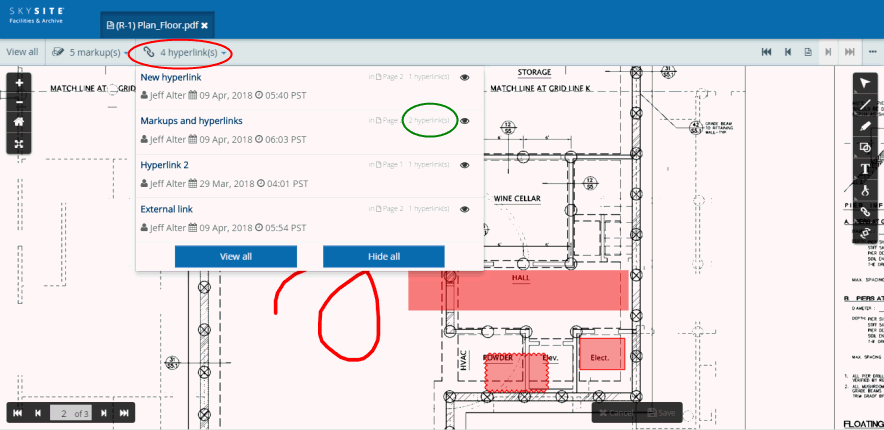
The hyperlink count of the group is displayed on the ‘Saved hyperlink list’ at individual level is 2 [highlighted with green oval in the screenshot above] and the total hyperlink count also increases by 2 [highlighted with red oval in the screenshot above]
User can now toggle viewing of markups saved together with hyperlinks as a group. User can save hyperlinks with other markups together in a group and then can do the following:
Choose to view only the hyperlink(s) and hide the other markup(s), saved together as a group, from the ‘Saved markup list’
Choose to view only the other markup(s) and hide the hyperlink(s), saved together as a group, from the ‘Saved hyperlink list’
Choose to view and hide all the markup(s) & hyperlink(s), saved together as a group, using the [View all]/[Hide all] button
Process example of viewing and hiding saved markup(s) together with a hyperlink as a group:
Draw two markups and a hyperlink on the Viewer screen after opening a document on the Viewer
Screenshot below displays the two drawn markups and one drawn hyperlink before saving:
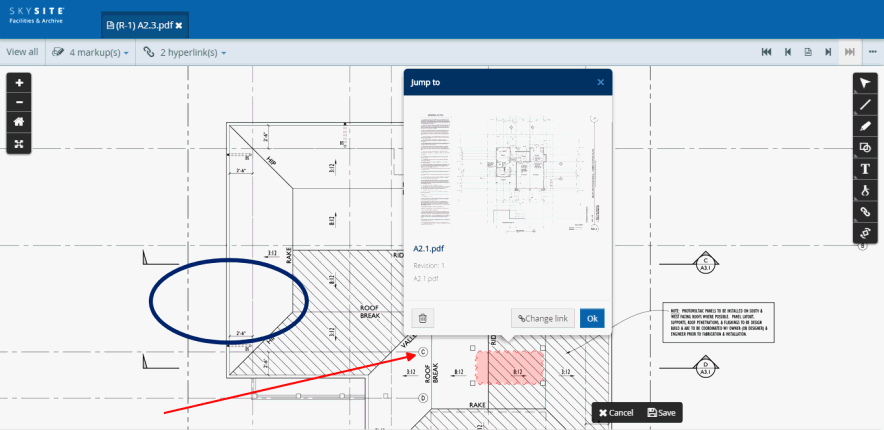
Click [Save] button to name & save the two markups and the hyperlink together as a group
Screenshot below displays the saving of the markups and the hyperlink as a group:
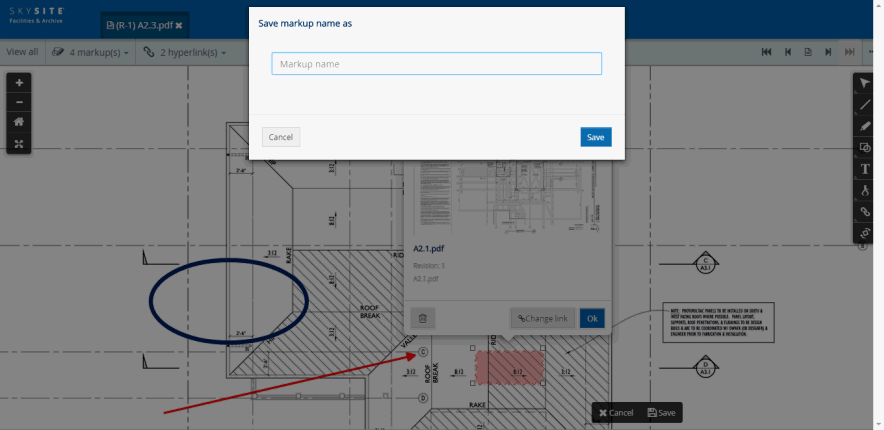
The two saved markups and the hyperlink are displayed as group under the saved markup list.
Screenshot below displays the saved markups and the hyperlink as a group under the saved markup list:
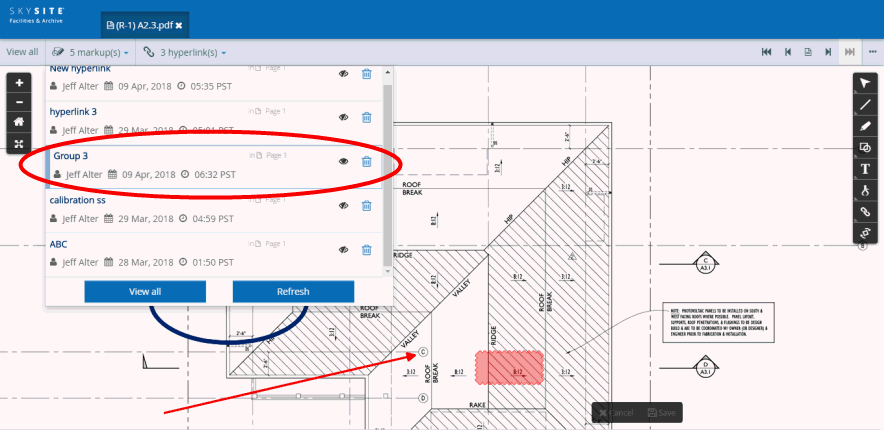
Click
the  [Toggle markup view ON/OFF]
button to hide the two markups from view, but the hyperlink will remain
in view
[Toggle markup view ON/OFF]
button to hide the two markups from view, but the hyperlink will remain
in view
Screenshot below displays only the hyperlink as the other two markups are now hidden:
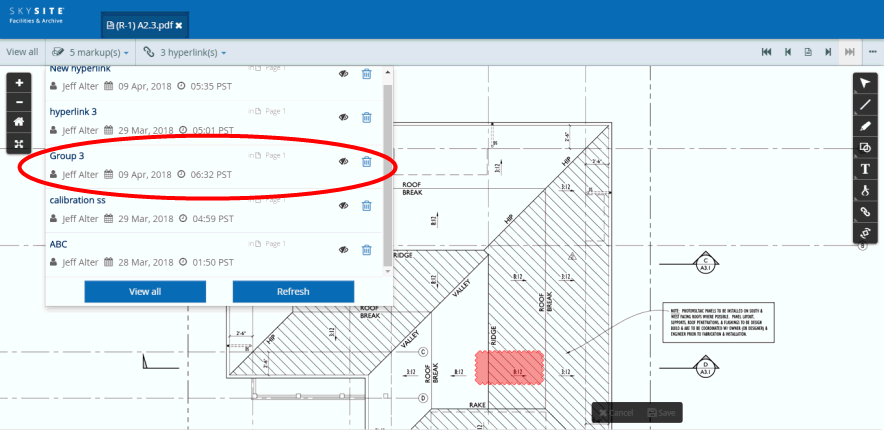
Click the  [Toggle markup view ON/OFF]
button again to make the two hidden markups appear again
[Toggle markup view ON/OFF]
button again to make the two hidden markups appear again
Similarly, from the Saved hyperlink menu you can choose to hide only the saved hyperlink in the group while the other two annotations will not disappear.