Click  (Add
button) on the top right-hand side of the screen. The
Create a New Team screen
appears.
(Add
button) on the top right-hand side of the screen. The
Create a New Team screen
appears.
Enter the team name in the Team Name text box at the top of the screen.
Follow the given procedure to create a new team:
Click  (Add
button) on the top right-hand side of the screen. The
Create a New Team screen
appears.
(Add
button) on the top right-hand side of the screen. The
Create a New Team screen
appears.
Enter the team name in the Team Name text box at the top of the screen.
Adding Team Members in the new team:
Now you need to add team members
in the Collection team created. Click on ![]() button to
open the following menu:
button to
open the following menu:
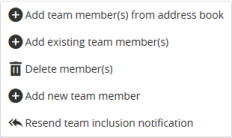
Follow the given procedure to add team members from address book, add existing team members or add new team members.
Adding Team Member(s) from Address book:
Any Contact Groups (teams) or individual contacts (team members) who have access to the application (saved in address book) can be added under the new team to be created from the address book.
Screenshot displaying the Address Book screen:
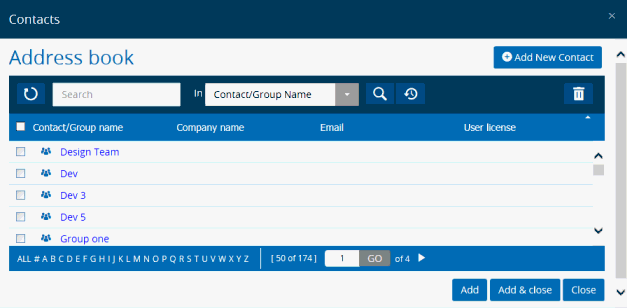
Click Add Team Member(s) from Address book menu item. The Contacts-Address Book window pops up.
You can search the contacts by entering appropriate Contact/Group name, Contact Last Name, company name, Email, Phone or Role or you can search it alphabetically by scrolling down the list of Contact/Group Name.
Select the contacts from the list by ticking the checkbox beside the chosen Contact(s).
Click Add and the selected member(s) get included within the team. A confirmation message regarding the successful inclusion of the team members appears.
Click Add & Close to select the chosen member(s) to be included within the team and close the Address Book window immediately afterwards.
Click Close to exit from the Address Book window.
Also, you can click on (Add New Contact button) to create
a new contact, select one or more contact from the list and the delete
these contacts from the address book by clicking on ![]() button.
button.
Note: For more details on Address Book screen please refer to Address Book module section in this help.
Adding Existing Team Member(s):
Existing team members of other teams having access to the current Collection can be added to the new team through this menu.
Screenshot displaying the Collection Team Members screen:
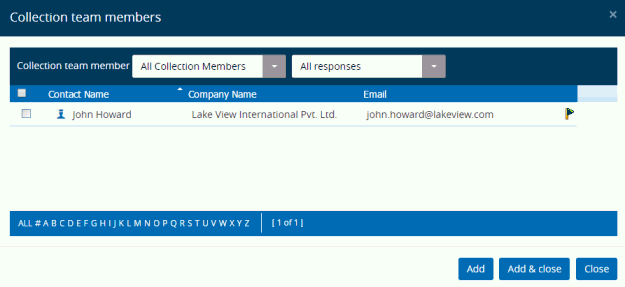
Click Add Existing Team Members menu item. The Collection Team Members window pops up.
Select All Collection Members or select individual team from the Collection Team Member drop-down list.
After selecting the team (all or individual), select the members who have either Not yet Responded or Accepted or all members (All Responses) from the adjacent drop-down list.
Or, You can scroll down the list of contacts to search team members alphabetically.
Select the members whom you want to add in the new team by ticking the checkbox.
Click Add and the selected member(s) get included within the team, then proceed to add the next member.
Click Add & Close to select the chosen member(s) to be included within the team and close the Collection Team Members window immediately afterwards.
Click Close to exit from the window.
Adding a new Team Member:
Screenshot displaying the Address Book screen:
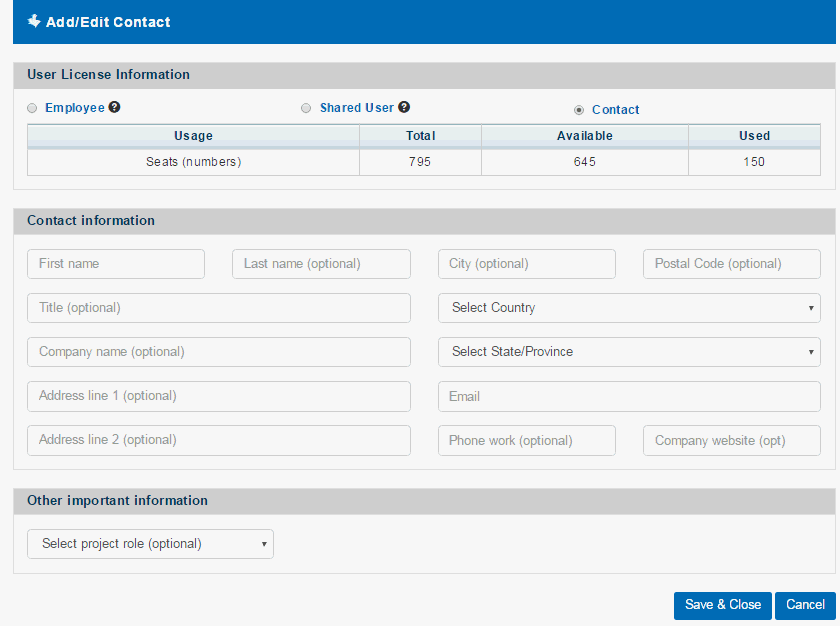
Click Add New Team Member menu item to create a new team member and then add the member within the new team. The Add/Edit Contact window appears.
Please fill up all the necessary fields in the form, select the type of user license and select Collection role. You have to fill up all the mandatory fields in order to add the member. The contact gets added in the list of team members.
Note: Please Refer Adding New Contact screen help for more details.
Click Save to save and include the newly created contact within the new team or click Close to exit from the window without saving the contact.
After a new team member joins that member will be receiving a notification that he/she has been joined with the new team and will have access to the Collection under which the team has been created.
Screenshot displaying a adding new Collection Team screen:
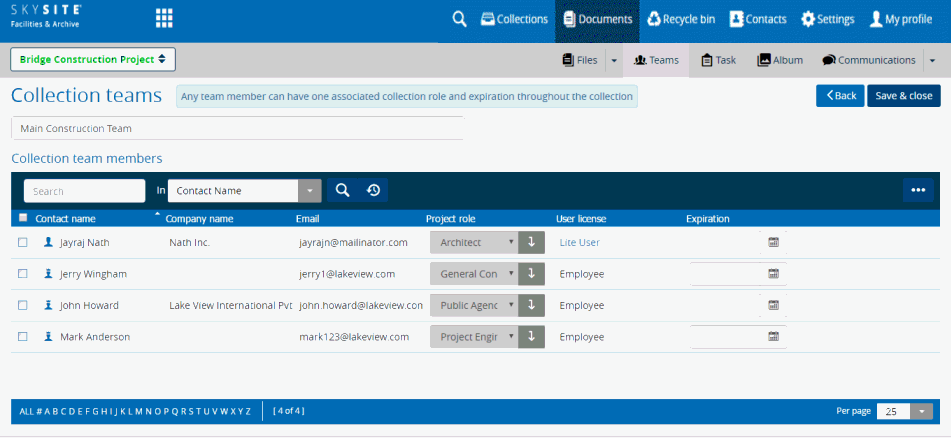
You can select any team member and then click on Delete member(s) item from the menu to delete the selected members
Also, you can select any team member and then click on Resend Team Inclusion Notification to the newly included members. An email notification will be transmitted to the newly joined members immediately from the application.
You
can change Collection Role of the newly added members and set expiration
date after which the members will be removed from the team. Also,
you can edit individual team member information by clicking the  button.
button.
Click Save & Close to save the team and close the current window. A confirmation message appears stating that a new team has been created.
The newly created team name will be displayed on the Collection Teams screen at the left-hand panel.
Select the new team and the following screen is displayed.
On the other hand, click Back to move back to the Collection Teams screen without saving the newly created team.
Adding new user to an archived collection:
If this user also needs to be added to an Archive collection team, you may need to contact your local admin to ensure you have the permissions to do so. If you know you do, below are the steps to add a user to the Archive Project Team.
Navigate to the Archive collection and open the Collection Team screen.
Select the team this user is to be added to and click the (Edit Collection Team icon).
Click (Add Team Member(s) from Address Book icon) from the Collection Team Members section. The 'My Contacts' window pops up.
You can search the contacts by entering appropriate contact name/ company name or you can search it alphabetically.
Select the contact(s) from the list.
Click 'Add' and the selected member(s) will be included within the team. A confirmation message appears confirming the successful inclusion of the team members.
Click 'OK'.
Click 'Close' in the 'My Contacts' window to exit.
Links:
Accessing & Understanding Collection Teams Screen
Managing Teams/Team Members Permission
Deleting Collection Teams Members