Accessing & Understanding Collection
Folder & File Screen
The
Collection Folder & File
(Documents) screen displays
the folders and the files present within the folders under a specific
collection..
Follow
the given procedure to access the Collection Folder & File screen:
The Collection
Home screen opens by default when you logging in to the SKYSITE
Facilities & Archive application.
In order to navigate to the Collection
Folder & File screen click on  present
on the Action Bar at the top right-hand side of the screen.
present
on the Action Bar at the top right-hand side of the screen.
The Collection
Folder & File screen opens by default. If it does not open
by default or if you are navigating to this screen from any other
screen then click on  present at the top right-hand
Sub-Action Bar.
present at the top right-hand
Sub-Action Bar.
Screenshot
displayed below shows the Collection Folder & File screen:
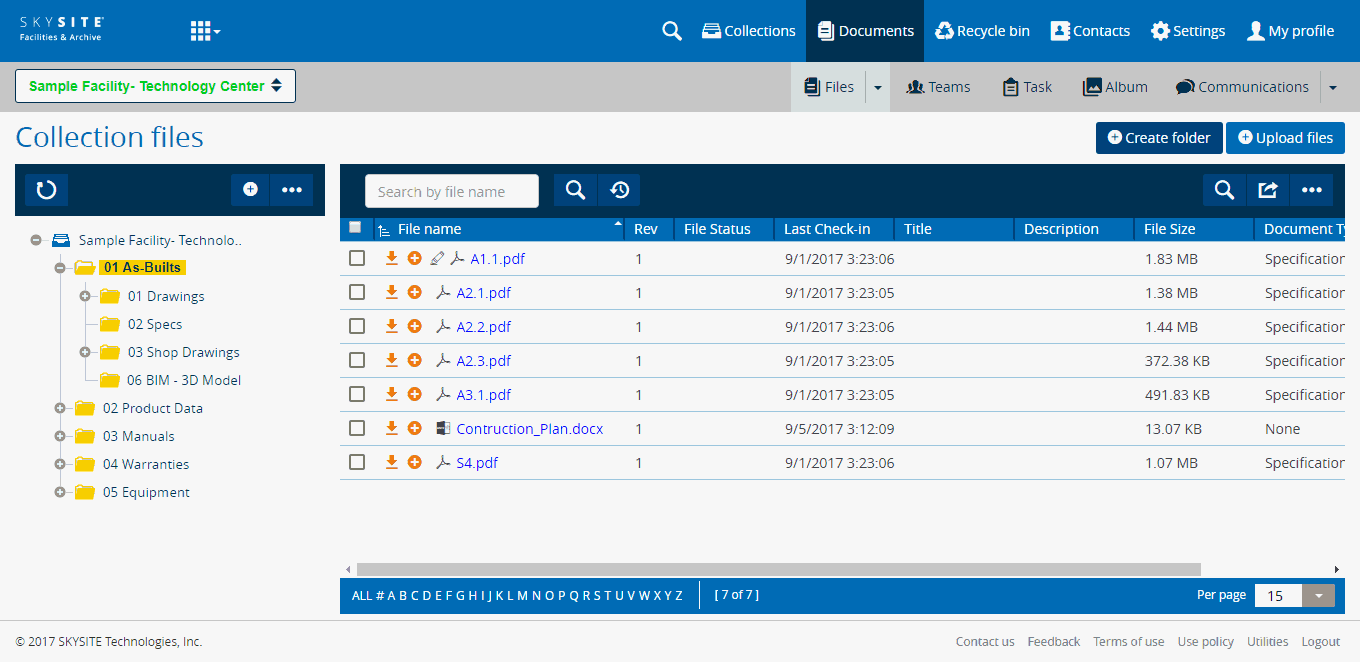
The screen is divided into two sections. The
left-hand side grid section displays the folder structure of the selected
Collection. Once you select any of the folders, the file present inside
the selected folder will be displayed on the right-hand side File display
grid.
Collection
Selection:
Folders and Files of various Collections can
be viewed one at a time by selected Collection from the Collection Selection drop-down  . Once this drop-down is clicked the following Collection Select/Change screen
appears,
. Once this drop-down is clicked the following Collection Select/Change screen
appears,
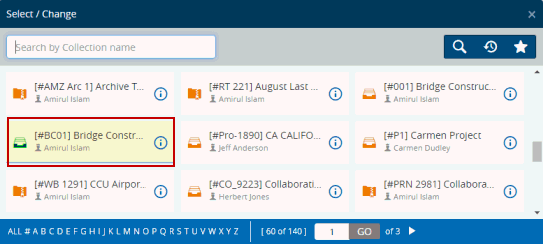
Click on any of the Collection
Display tiles to select a Collection to view its folders &
files (if no Collection is selected) or change current Collection
to another Collection in order to view that newly selected Collection's
folders & files. The currently selected Collections will appear
in green [highlighted by the red
rectangle in the screenshot above].
Click on  button associated
with each Collection Display Tiles to view Collection information.
button associated
with each Collection Display Tiles to view Collection information.
You can enter keywords to search for
Collections, reset the search and view only favorite Collections by
clicking these three buttons  , respectively.
, respectively.
Creating
folder & Uploading Files within selected folders:
Click on  (Create
folder button) to create a new folder. Refer Create
Folders for further details.
(Create
folder button) to create a new folder. Refer Create
Folders for further details.
Click on  (Upload
Files button) to upload files inside the selected folder (this
folder is present on the right-hand side grid section). Refer Uploading
Files for more details. This button does not appear at root-level,
that is, when the Documents screen opens directly under a collection.
(Upload
Files button) to upload files inside the selected folder (this
folder is present on the right-hand side grid section). Refer Uploading
Files for more details. This button does not appear at root-level,
that is, when the Documents screen opens directly under a collection.
Description
of left-hand side Folder Grid section:
The left-hand side grid section displays
the existing folder structure under the selected collection.
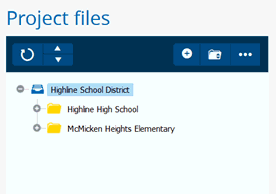
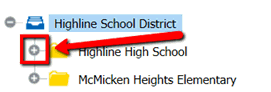
Click on  button to refresh the folder list. Hence, changes made folder list
during an intermediate period after logging on will be reflected after
refreshing the folder list.
button to refresh the folder list. Hence, changes made folder list
during an intermediate period after logging on will be reflected after
refreshing the folder list.
Click  button to create a new folder directly under a collection or under
another selected folder
button to create a new folder directly under a collection or under
another selected folder
Click on  button to perform other operations on the folder. These
are explained in details under the Working
with folders section of
this help file.
button to perform other operations on the folder. These
are explained in details under the Working
with folders section of
this help file.
Click
on  button to
export the displayed Collection list in the grid section either in
CSV format or directly in an Excel spreadsheet on your local system.
button to
export the displayed Collection list in the grid section either in
CSV format or directly in an Excel spreadsheet on your local system.
Description
of right-hand side File Grid section:
The right-hand side grid section displays the
Collection files of the selected folder.
The following operation can
be performed on the file:
Click on  button present
on each row to download the respective file.
button present
on each row to download the respective file.
Click
on  button
to fill/update file information (General & Custom Properties -
Meta-data information). This is shown below,
button
to fill/update file information (General & Custom Properties -
Meta-data information). This is shown below,
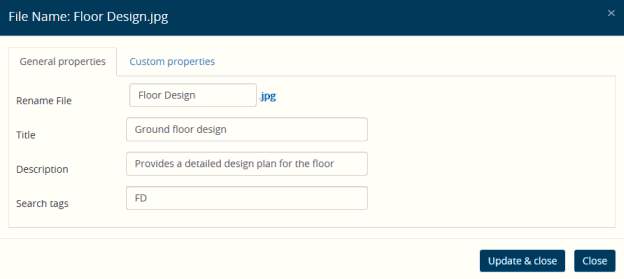
You can rename the file, enter or modify the
title, enter or modify the description and enter or modify search tags
of the file within the General Properties
tab. Fields under general properties tab are present by default. Search
tags are keywords which are used to search for the file. The fields to
be populated or updated under the Custom
Properties tab are created by the user through Settings > Custom Lookup Fields.
You can fill up these fields during the time
of File Upload. But you may choose to keep
all these fields blank and later fill it up by clicking  button.
The File Name remains what it was before upload but you can change the
name through the Rename File
text field.
button.
The File Name remains what it was before upload but you can change the
name through the Rename File
text field.
Details
on meta-data information:
Meta-data is being used to classify the documents
held in your database. All of these fields are searchable and will contain
keywords for identifying documents in the database. Meta-data of any files
can be accessed by clicking on the  symbol next to the
file name.
symbol next to the
file name.
These documents will be searchable from within
the files structure and via the global search. Most documents will also
be OCR enabled making all text within the documents searchable as well.
Access the Universal Search by clicking the drop-down next to the magnifying
glass above the file listings.
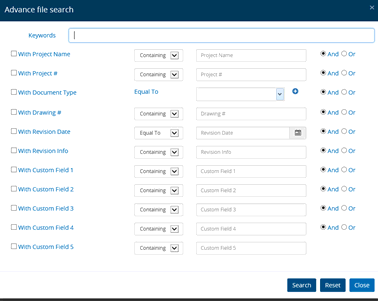
Click Update
& Close after you finish populating/updating the information.
Click on the File
Name link  to
open, view and edit file content through the Application Viewer. Details
are given in Viewing
File help file.
to
open, view and edit file content through the Application Viewer. Details
are given in Viewing
File help file.
Various column details are:
Rev:
Displays the Revision Number.
If the file is uploaded in the application for the first time
then the revision number will be 1. If the file is checked out
and then checked in after any edit then the revision number will
be 2 and so on. Also, if the same file is uploaded twice and the
New Revision
radio-button is selected during upload then the revision no. can
also become 2.
File
Status: The status of the files
are displayed here.
Last
Check-in: Displays the date
& time of the last check-in of the file after modifications.
Refer Checking
in Files for more detail
Title:
Displays the title of the file.
Entered through General Properties tab which opens after clicking
 button.
button.
Description:
Displays a general description
of the file. Entered through General Properties tab which opens
after clicking  button.
button.
File
Size: Displays the size of
the file in Kilobyte.
Custom
Field Column Headings: These
columns displays the information related to the Custom Fields.
The data displayed in these fields are entered through the Custom
Properties tab which opens after clicking  button.
These fields itself are created from Settings > Custom Lookup Fields.
button.
These fields itself are created from Settings > Custom Lookup Fields.
Search files by entering keywords in
Search by file name option.
Refer Searching File
for more info.
You can select which particular columns
to display and in which position the columns will be displayed in
the grid section from the View
Selection drop-down 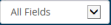 .
Refer Manage View
for more details.
.
Refer Manage View
for more details.
Click  (Advanced Search) button to search
for files using custom attributes. Advanced is explained in more detail
here.
(Advanced Search) button to search
for files using custom attributes. Advanced is explained in more detail
here.
Click on
 button to export the displayed file list in
the grid section (file name and column heading information) either
in CSV format or directly in an Excel spreadsheet on your local system.
button to export the displayed file list in
the grid section (file name and column heading information) either
in CSV format or directly in an Excel spreadsheet on your local system.
Click on  button
to perform other operations on the files.
These are explained in
details under the Working
with files section of this
help file.
button
to perform other operations on the files.
These are explained in
details under the Working
with files section of this
help file.
Note: Most of the operations given
above are explained separately in different help files.
Links:
Create
Folders
Uploading
Files
![]() present
on the Action Bar at the top right-hand side of the screen.
present
on the Action Bar at the top right-hand side of the screen. present at the top right-hand
Sub-Action Bar.
present at the top right-hand
Sub-Action Bar.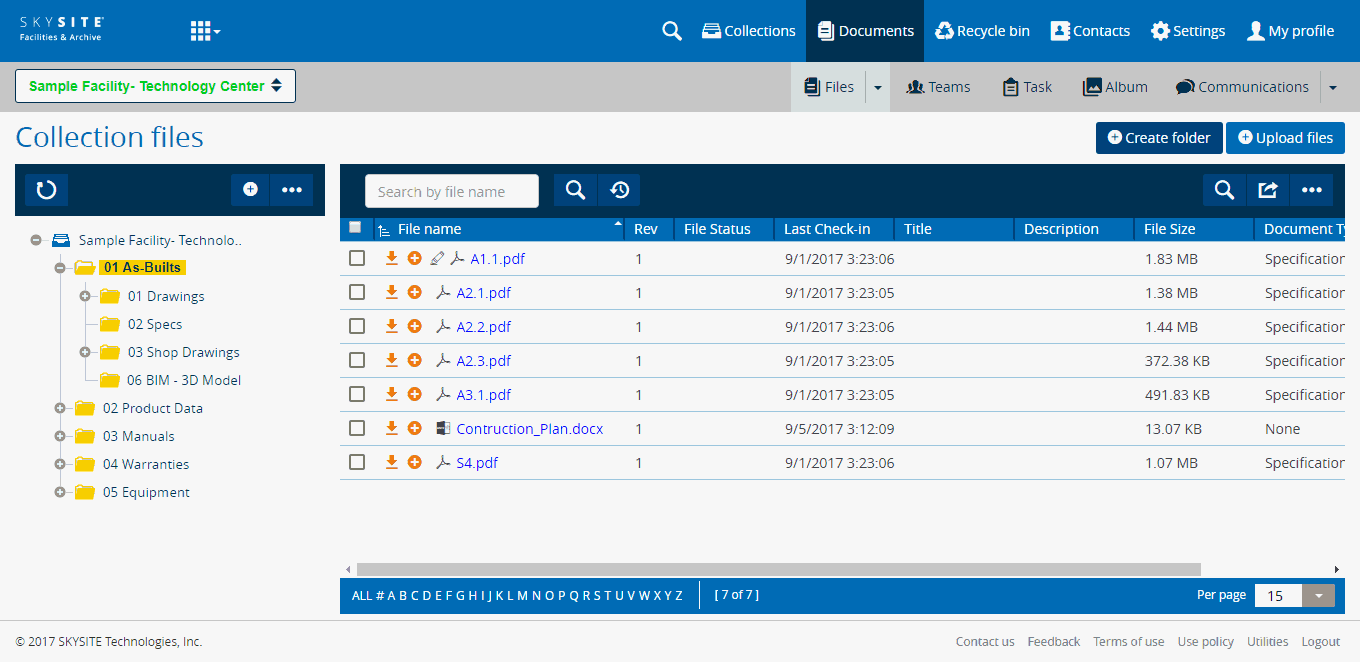
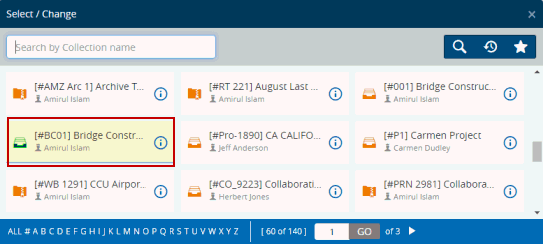
 button associated
with each Collection Display Tiles to view Collection information.
button associated
with each Collection Display Tiles to view Collection information. , respectively.
, respectively.  (
( (
(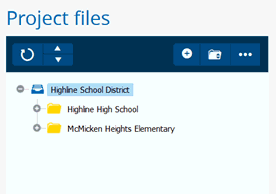
 sign to navigate to folders present inside folders (NOT double-clicking
the folder).
sign to navigate to folders present inside folders (NOT double-clicking
the folder).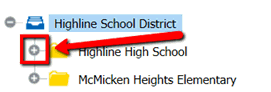
 button to refresh the folder list. Hence, changes made folder list
during an intermediate period after logging on will be reflected after
refreshing the folder list.
button to refresh the folder list. Hence, changes made folder list
during an intermediate period after logging on will be reflected after
refreshing the folder list.
 button present
on each row to download the respective file.
button present
on each row to download the respective file.
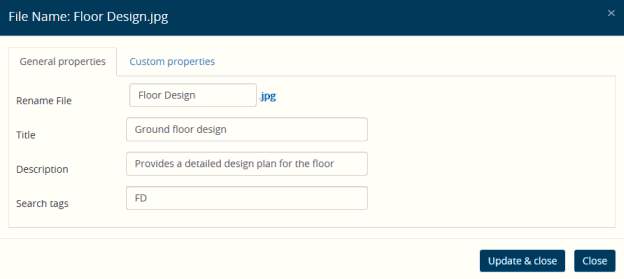
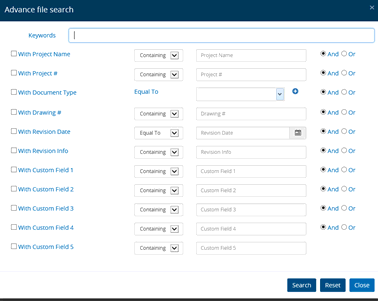
 to
open, view and edit file content through the Application Viewer. Details
are given in
to
open, view and edit file content through the Application Viewer. Details
are given in 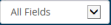 .
Refer
.
Refer  (
(