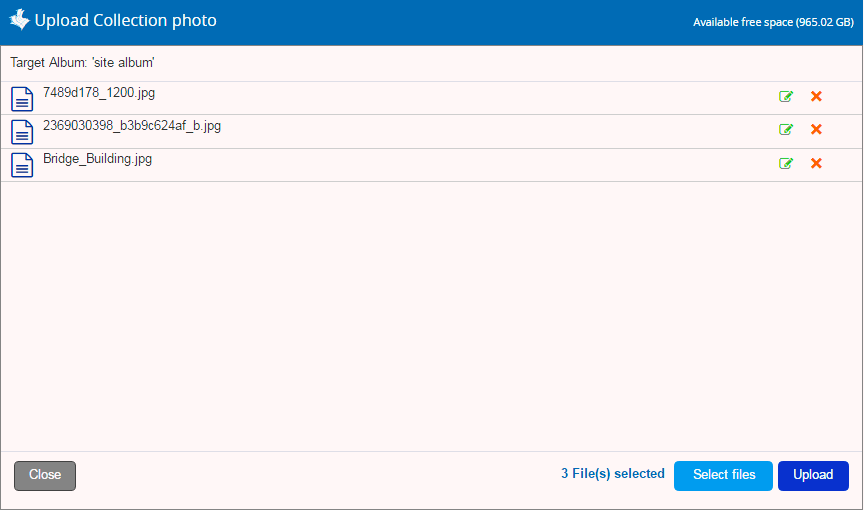
Follow the given procedure to upload images in an album after the Collection Album screen opens up:
Select the album thumbnail (by clicking on the Album thumbnail) where you want to upload the images.
Click Upload Photo button to upload the image(s) in the specific album. The Upload Collection Photo window appears. This is shown below,
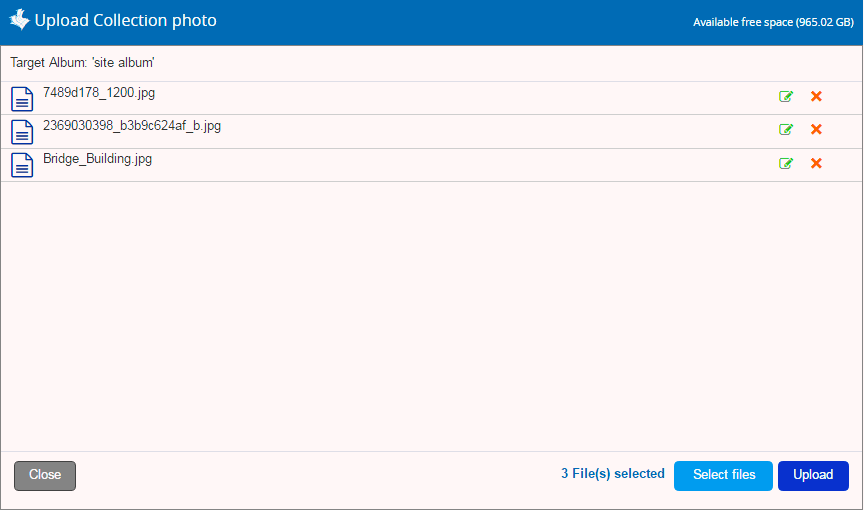
Click Select Files. The Choose Files to Upload dialog box appears. Through this dialog box you can upload all types of image files (.gif, .png, jpeg etc. & HTML files) from your local computer.
Select the image from the specific location.
Click Open. The file(s) link is displayed under the Upload Collection Image window.
To add other
information related to the attached image click  (Edit button). A new Update Other Information pop-up
box opens.
(Edit button). A new Update Other Information pop-up
box opens.
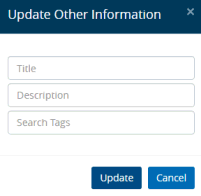
You can enter
information within the displayed fields - Title,
Description and Search Tags. Fill
in the information and click (Update
button). Alternatively, you can click on  (Delete
button) to discard the image link before uploading.
(Delete
button) to discard the image link before uploading.
Click Upload. After the image gets uploaded it is displayed within the album along with other already existing images within the same album.
Links: