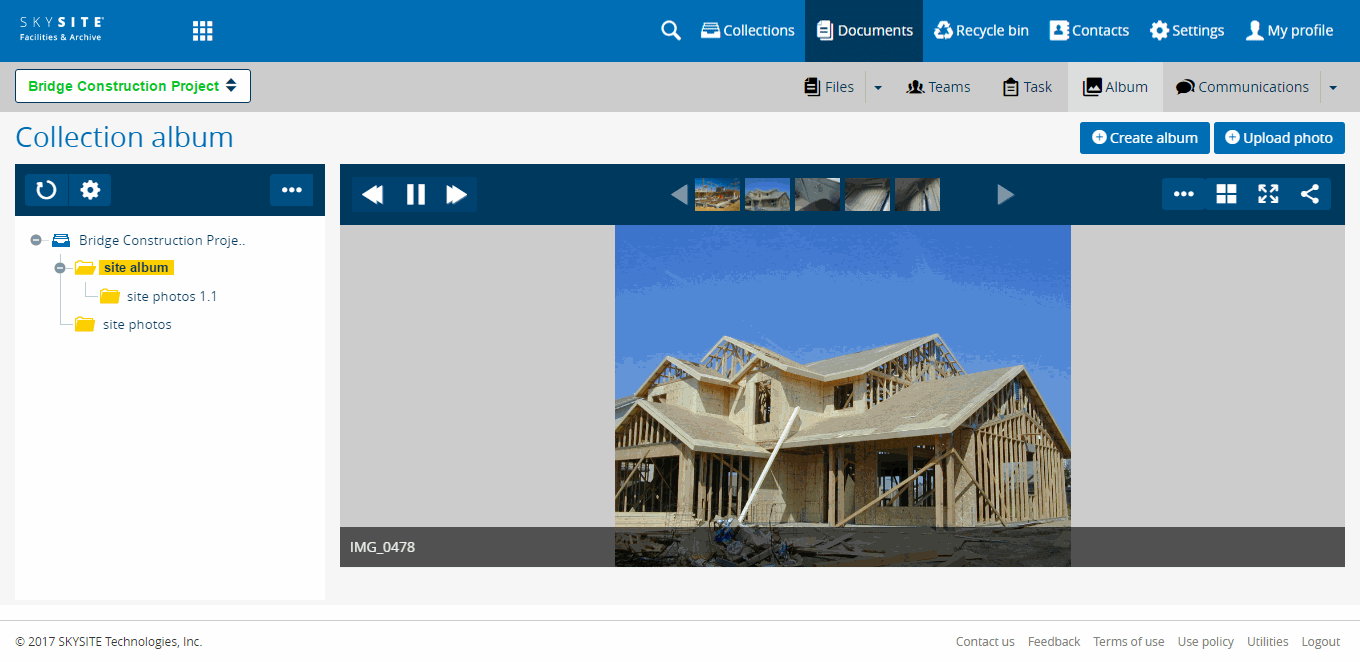
Follow the given procedure to view images in an album after the Collection Album screen opens up:
Select the album thumbnail (by clicking on the Album thumbnail) within which the image that you would like to view is present.
Click on the specific Album Image (Upload Image button) to view the image. A specifically opened up image is shown in the screenshot below,
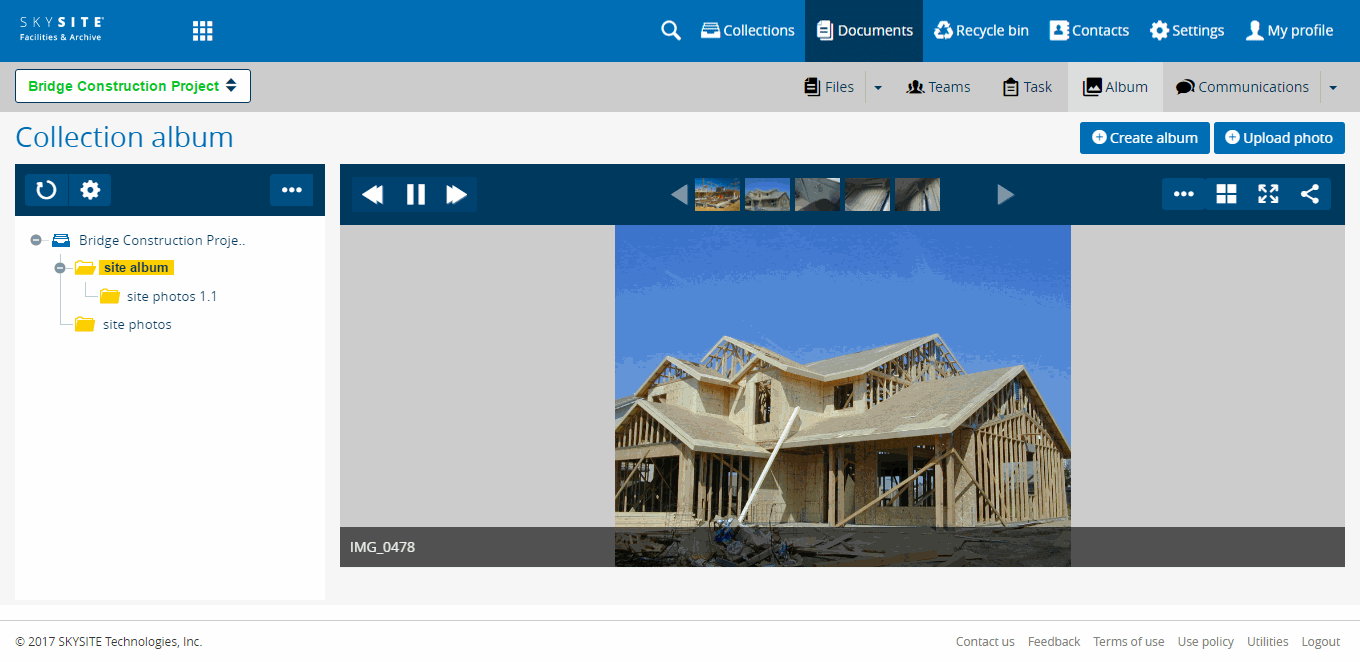
You can view all the images of the album one after the other as a slide-show. You can stop the slide-show and choose to view images as per your requirement.
Click on ![]() button to open a menu via which you can perform various
operations on the images.
button to open a menu via which you can perform various
operations on the images.
Click on [Tile View] button to view the images in tile format.
Click on [Full Screen] button to view the image at full screen.
Click on [Share] button to send the images to other users. This following screen opens up,
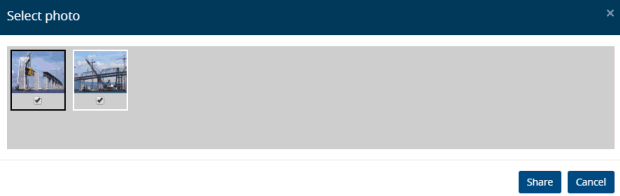
Tick the checkboxes of multiple images to share more than one image.
Click on [Share] button to open the Share text-editor as shown below,
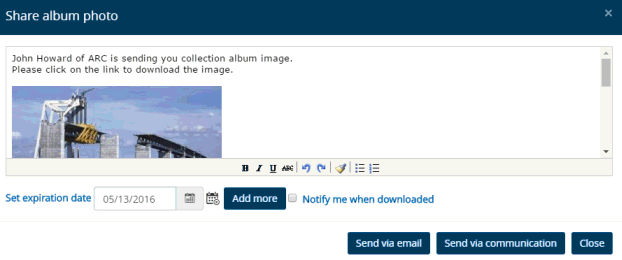
Hence you can share specific image(s) via outlook email, via communication module or copy the info to your local system's clipboard. Click [Add more] to copy more images to your transmitting message. Refer to Share Album for more details as the procedure of sharing Album is similar to specific image sharing.
Links: