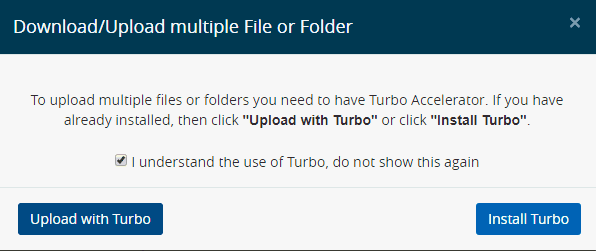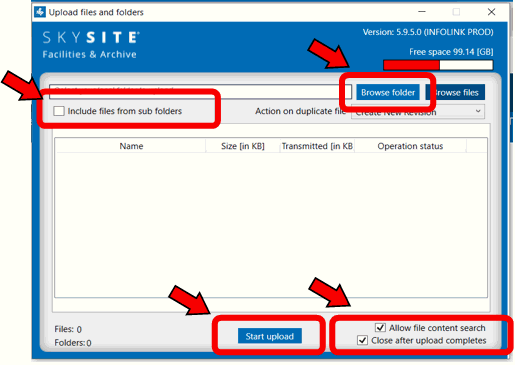Uploading
Folders
Follow the given procedure to upload folders:
Select the Collection from the drop-down
present at the top left-hand side of the action bar to view the folders
and files under the Collection.
- Select
the Collection or folder (single-click on the Collection name or any
folder) under which you would like to upload new folders.
- Click
on the
 (More
button) present at the top of the displayed
folder tree on the left-hand side of the screen.
(More
button) present at the top of the displayed
folder tree on the left-hand side of the screen.
Once the menu opens up, click Upload Folder menu item. The following
pop-up screen will appear,
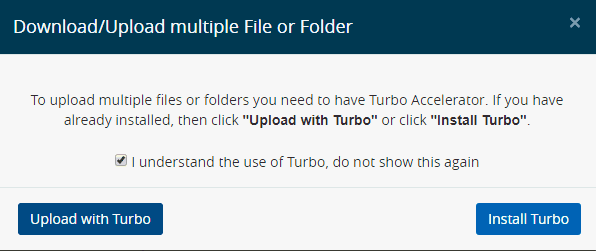
If Turbo is not installed
then click [Install Turbo]
button to install the app. If it is already installed then click [Upload with Turbo]. The Upload
Files dialog box appears.
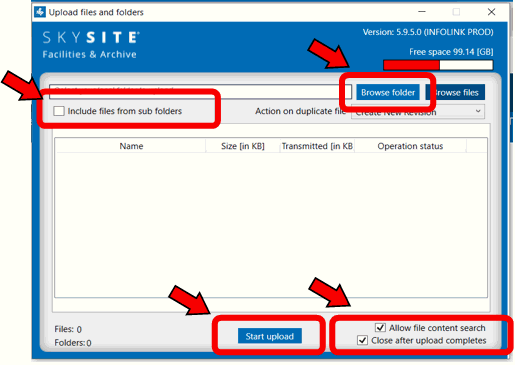
Use
the “Browse Folder” button
to find the folder you want to add to the archive.
Be
sure to click the “Include files
from sub-directories” checkbox to include all the files and
folders under the target folder.
If
the upload includes 'Small Format' files that need to be text searchable
in the archive, make sure the “Allow
file content search” box is checked. If not, uncheck it.
Click
the “Start Upload” button
to begin the upload. The confirmation message appears after successful
uploading.
The
Turbo Upload allows bulk upload of multiple folders and with its contents
within the application.
Links:
Accessing
& Understanding Collection Folder & File Screen
Rename Folder
Remove Folder
Create Folder
Downloading
Folder
Export Folder
Link Folder
Manage
Folder Permission
Move Folder
 (More
button) present at the top of the displayed
folder tree on the left-hand side of the screen.
(More
button) present at the top of the displayed
folder tree on the left-hand side of the screen.